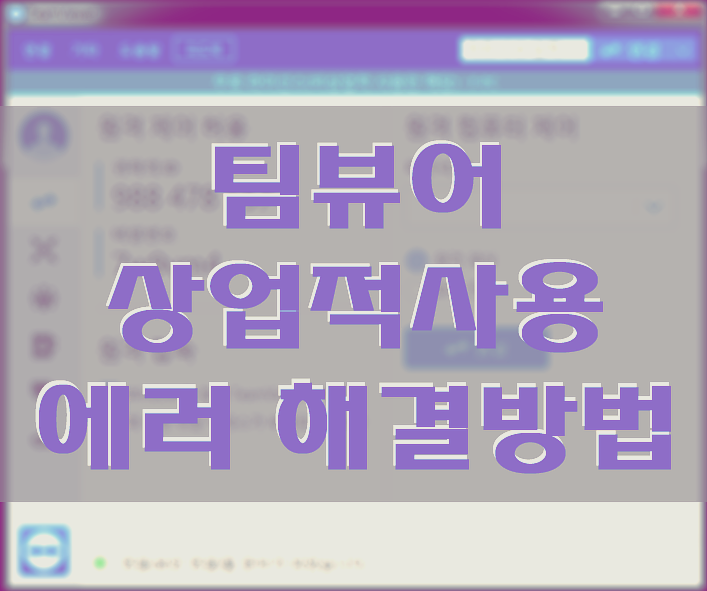
저는 사무실이나 집을 오가면서 일을 하는 경우가 많아요사무실컴퓨터에 자료가 많다보니다른곳에서 원격으로 메일을 보내거나 자료만드는 작업하는 일이 많죠 ㅎㅎ 그래서 원격제어를 하기 제일 편한 프로그램이 팀뷰어고 오래 사용을 했는데 가끔 사용하다보니 이런 메세지가 뜹니다
"상업적 사용감지됨"
"소프트웨어의 상업적 사용이 감지 되었습니다"
"상업적 사용감지됨 세션이 5분후 종료됩니다"
"연결을 수립할 수 없습니다"
"팀뷰어 세션이 시간초과되어 종료됩니다"
갑자기 이런 메세지를 받으면 당황스럽기도하고짜증이 나기도 합니다그래서 다른 원격제어 프로그램도 깔아 뒀지만역시 쓰기에는 팀뷰어가 제일 좋더군요 ㅎㅎ
"상업적 사용감지됨"
알고보면 이런 에러는 쉽게 해결할 수 있습니다 상업적 사용감지 에러 해결하는 방법 알아보겠습니다
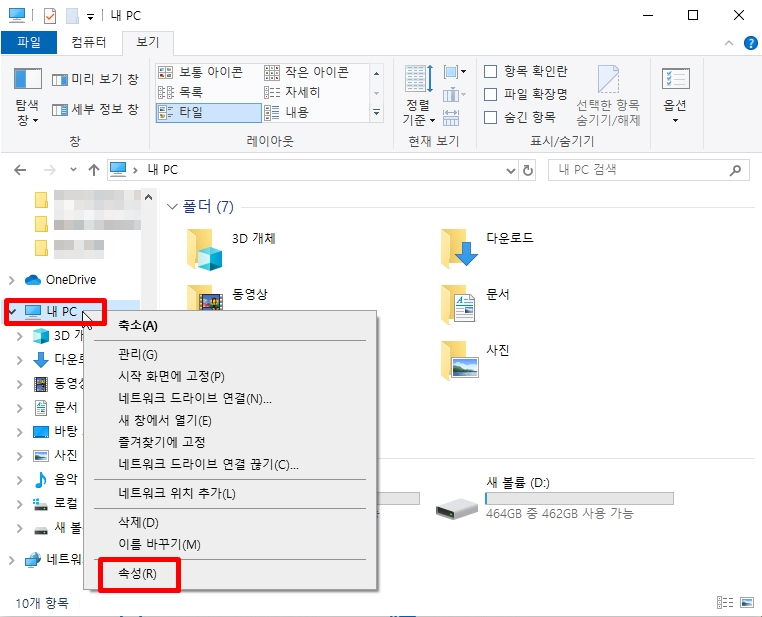
내 PC (오른쪽 클릭) - 속성을 눌러줍니다
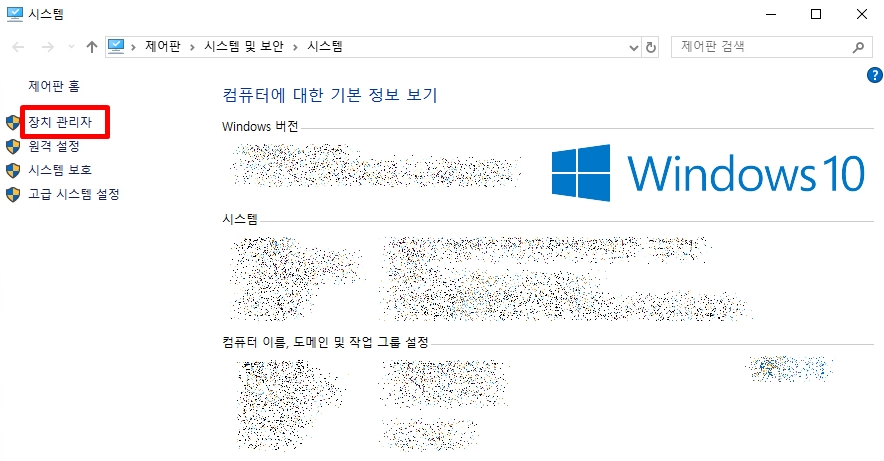
장치 관리자를 클릭합니다
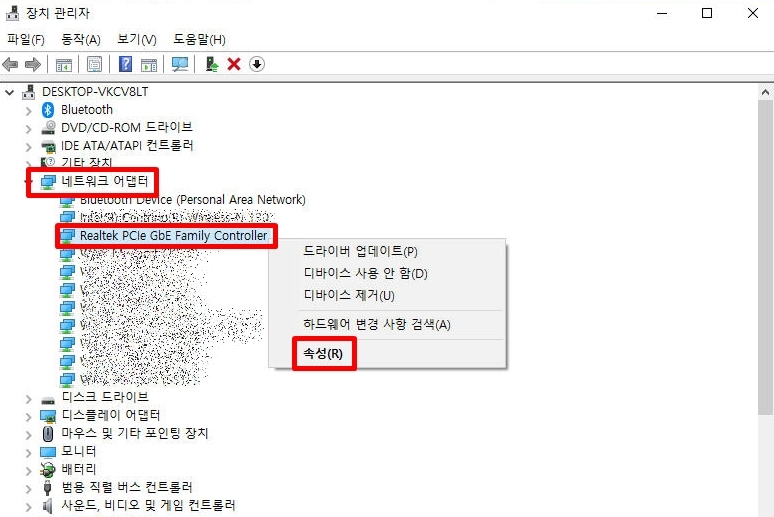
네트워크 어댑터 - Realtek PCle GBE Family Controller (오른쪽 클릭) - 속성을 눌러줍니다.

고급(탭) - 네트워크 주소 -값에 "000000000001"'000000000002'
이런식으로 숫자 맨뒷자리만 바꿔서 숫자값 12자리를 적은뒤 확인을 눌러주시면 됩니다이렇게 상업적 사용감지됨 에러를 해결해서팀뷰어 1분마다 끊기던걸 해결해서 잘 쓰고 있습니다 ㅎㅎ
또 다른 팀뷰어 상업적 이용을 너무 먹어서 다른 방식으로 원격을 진행하는 사례도 체크해보겠습니다.
한 십여년 정도 사용했으니 오래썼죠..... 몇년 전부터 이 아이가 딴맘을 먹은 건지, 뭐 여튼 저에게서 멀어지려하더군요. 상업적이용 을 들먹이며 말이죠. 헤어지기위해 하는 이유가 구차하네(?)요 그래도 그동안 저한테 좋은 기억을 남겨준 #Teamview 를 몇년전 떠나보냈습니다. 이래저래 방법써서 풀어놓으면, 또 #상업적사용 ......................뭐 이용제한 시간이 생긴 후에도 안쓰면 끊는 걸 가끔 깜빡하는 제 잘못이긴 합니다. 제가 잘못했으니 쿨하게 보내줘야죠~ 회사 입장에서는 돈 벌어야하니 충분히 이해갑니다. 다만, 상업적사용 기준을 좀 바꾸셨으면 하는게 바램입니다~ 자.....여하튼 그래서 바뀐 친구가 #크롬원격데스크톱 입니다!!! 이래서 크롬이 좋을 수 밖에 없다는~ 거~PC - PC 와 PC - 스마트폰 모두 연결 가능하구요~자..... 언제나처럼 컴퓨터초보, IT초보 기준에 맞춰 설명하도록 할께요~시작전 준비물은 크롬(Chrome)과 구글아이디 입니다~준비 됬으면, 일단 A(원격으로 접속 당하는;; PC)에서 진행 시작!B(원격연결을 진행 할 PC나 스마트폰)은 A설명 끝나고 첫번째 준비물인 크롬에서 크롬원격데스크톱을 찾으시고 Chrome에 추가를 해주세요~
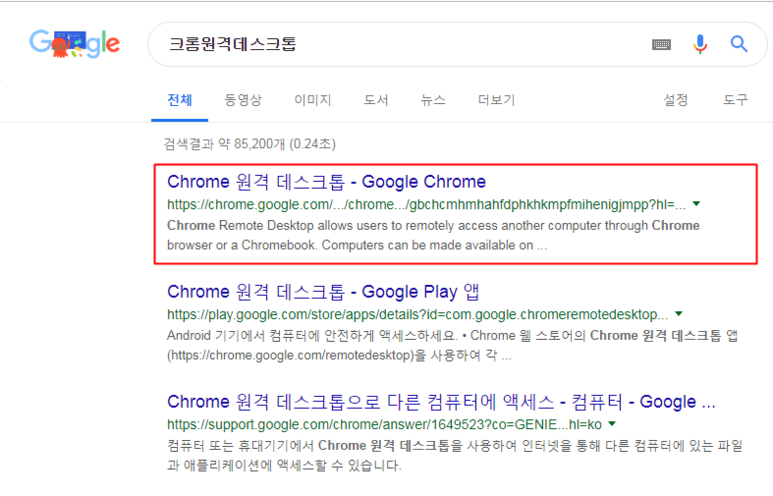
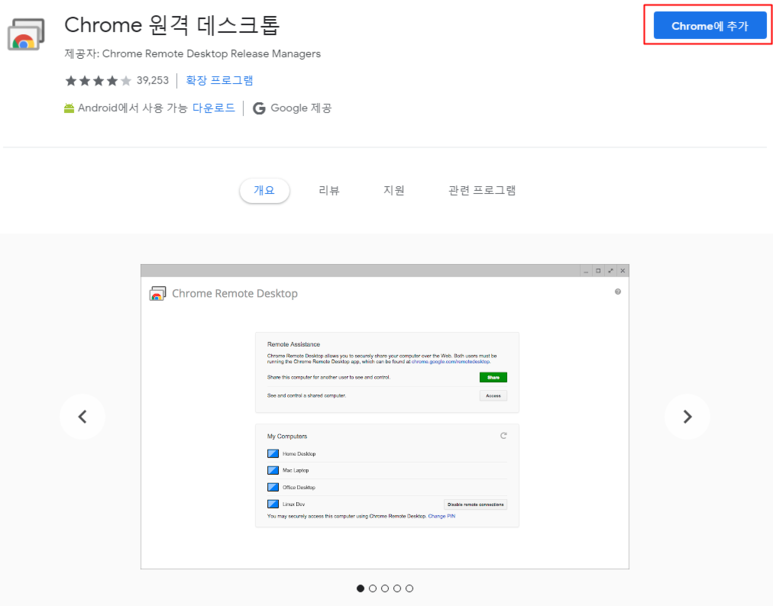
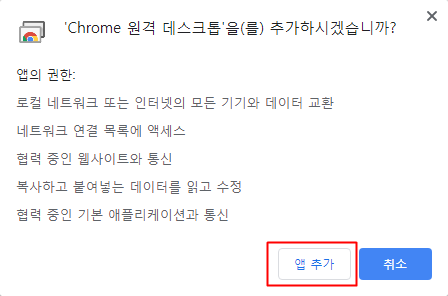
프로그램 추가가 완료되었스면, 두번째 준비물인 구글아이디를 이용해서 Chrome에 로그인하도록 하겠습니다. 원래 쓰고 있었으면 상관없구요~Chrome원격데스크톱 을 실행~!

[내컴퓨터]-[어디서든 내 컴퓨터에 엑세스할 수 있습니다]-[시작하기]로 원격으로 조정 당할 수 있게 만듭니다!

나중에 다시 언급하겠지만, 원격 연결만 할꺼면 (B) 여기까지만, 하면 되지만~
지금은 A 작업중이니 [내컴퓨터]-[원격연결사용] 을 클릭!!
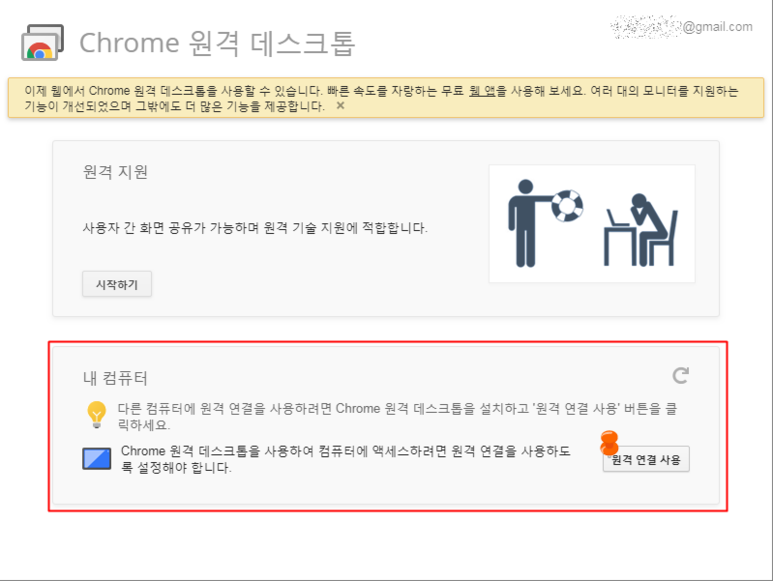
아래 순서대로 진행하면,
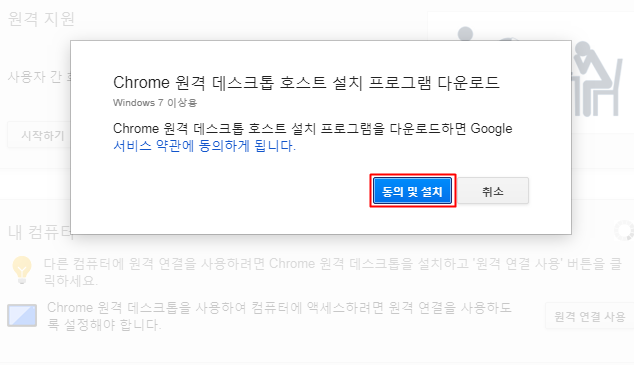
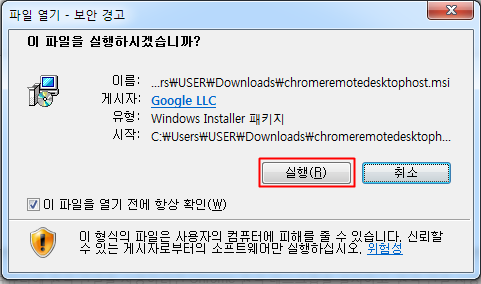
최소 6자리의 PIN을 입력하라고 합니다. 숫자 6자리 이상을 입력하면, 이따 B에서 사용 할 예정이구요~
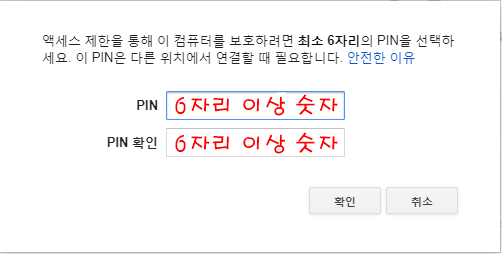
이러면 끝~~!!! 참고할 중요한 내용은 외부에서 원격접속을 원하는 경우 A는 항상 켜져있어야 한다는 점!!
절전모드 안되요~ 자..A 설정은 여기까지하면 완료~
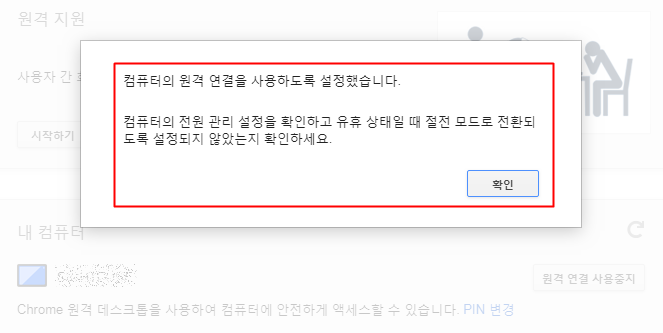
♬주의할 참고사항♬
은행 등에서 쓰이는 AhnLab Safe Transaction 안랩 이 원격접속차단 작업을 수행하고 있으니, 필히 원격접속차단 체크를 해제합니다.
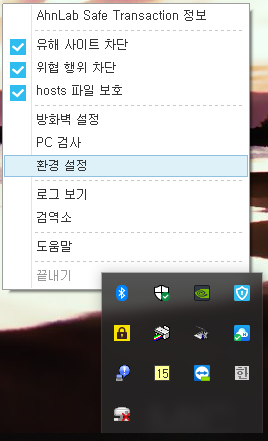
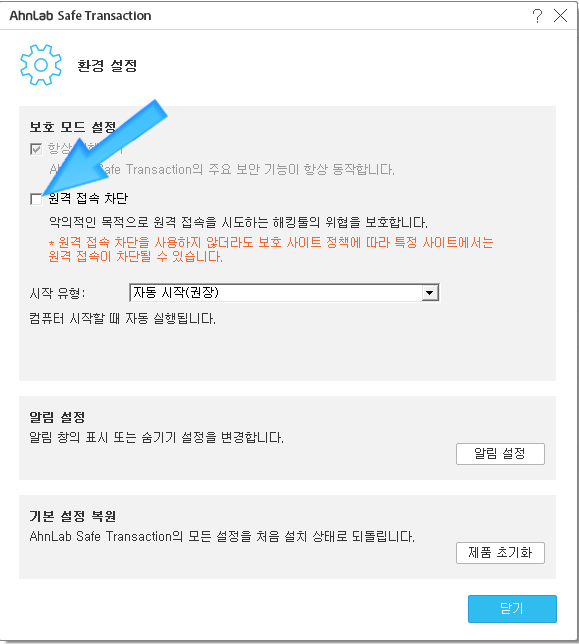
다음은 B(원격 연결을 진행할 PC)를 진행하도록 할께요~
B가 PC의 경우는 위와 동일합니다. 아래 화면까지만 진행하면, 아까는 좌측화면이였던 것이 요번엔 우측화면으로 바뀐걸 보실 수 있습니다..... 그럼 완료 된거 맞죠? 우측 하단에 연결할 PC가 떠 있으니 누르고 들어가면 끝~!
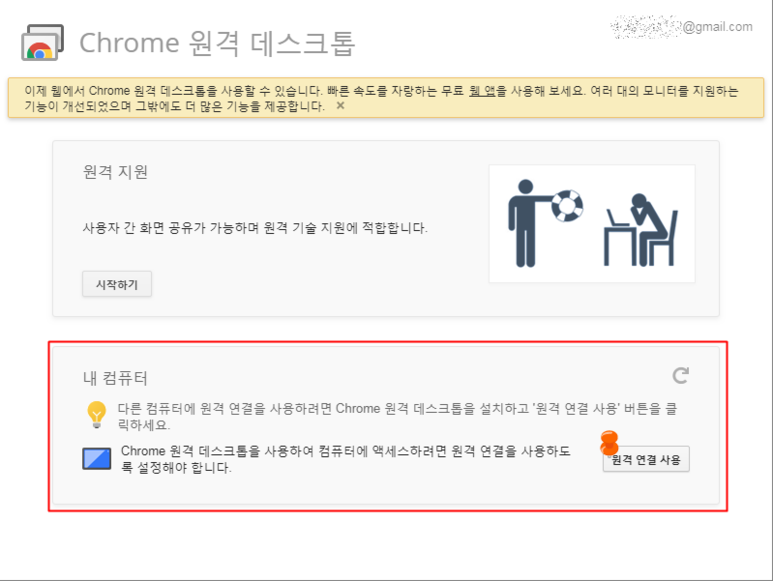
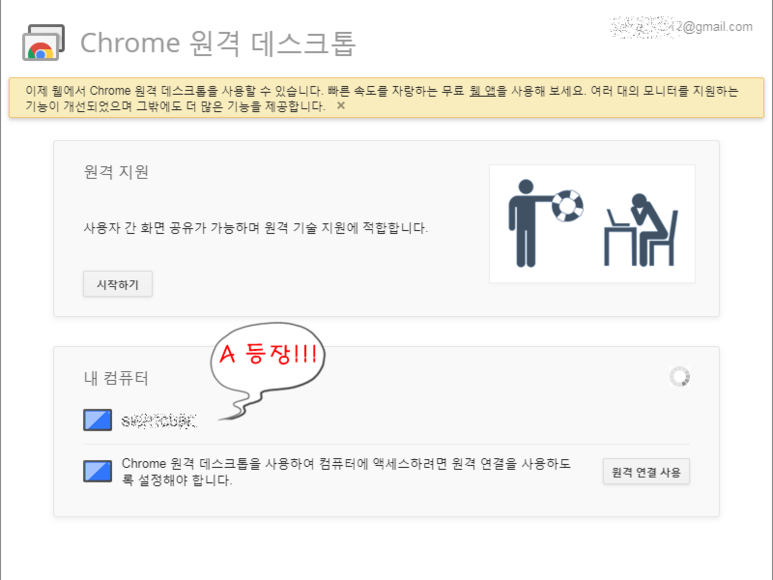
B가 스마트폰인 경우는 아래와 같이 진행~ 했을 경우,
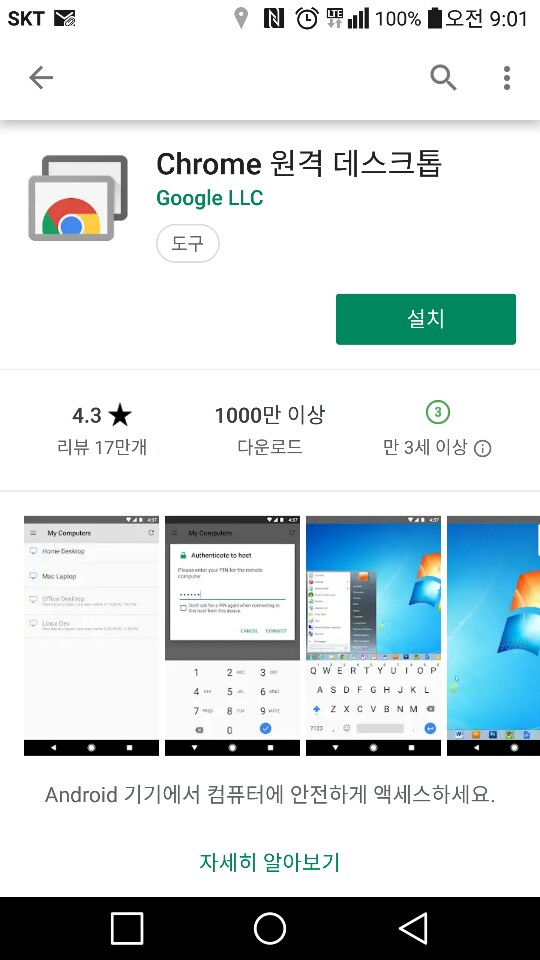
좌측은 A 구글아이디와 B 구글아이디가 다른경우 보여지는 화면이고, 우측은 A, B 구글아이디가 같을 때 바로 A 가 등장!!!! 구글 아이디는 여러개 쓰는 분들이 많아서(?) 좌측의 경우가 종종 나옵니다.
아이디를 맞춰주시고 우측 화면이 나오면 화면에 나타난 A를 클릭합니다.
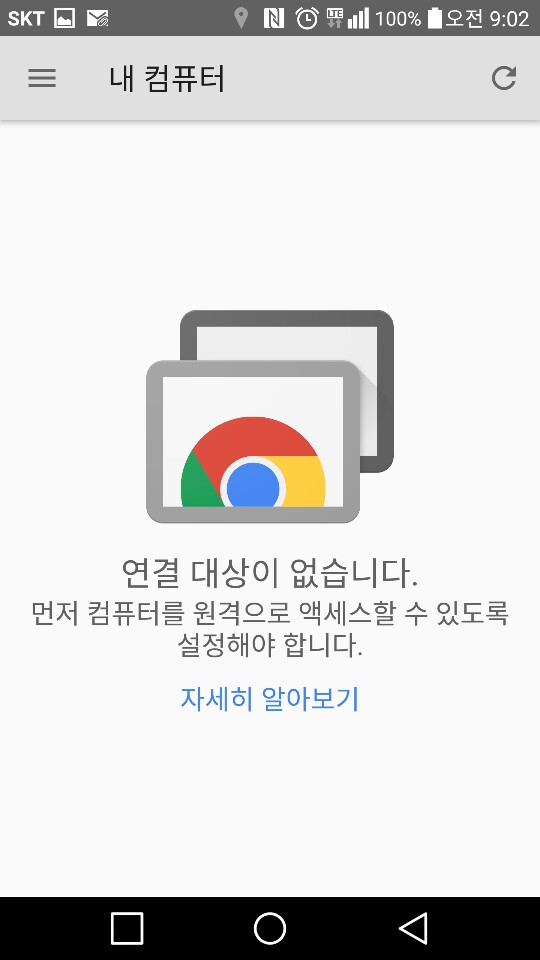
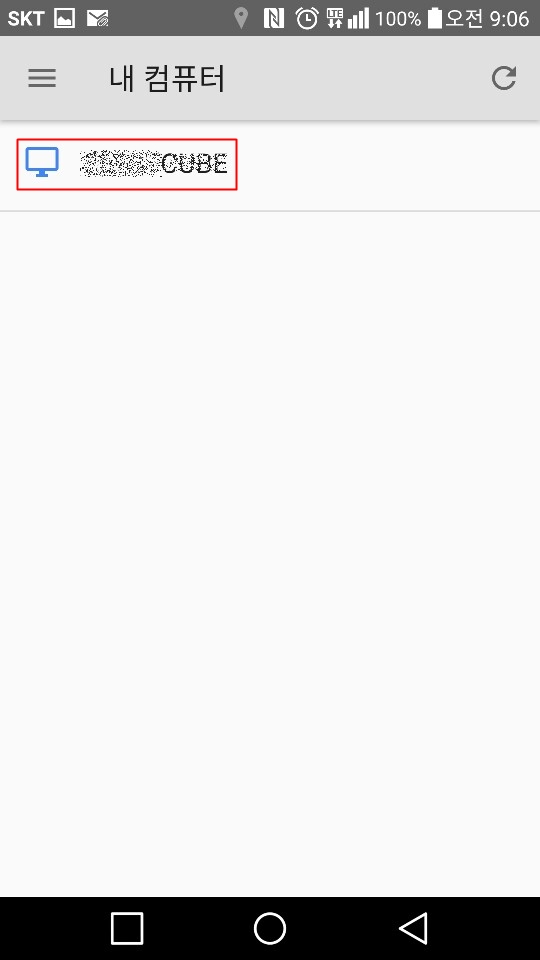
아까 PIN 번호를 여따 입력하면 완료~~~ 매번 PIN번호 입력하기 귀찮으면 체크박스에 체크하세요
저같음 체크합니다 -ㅂ-ㅋㅋ
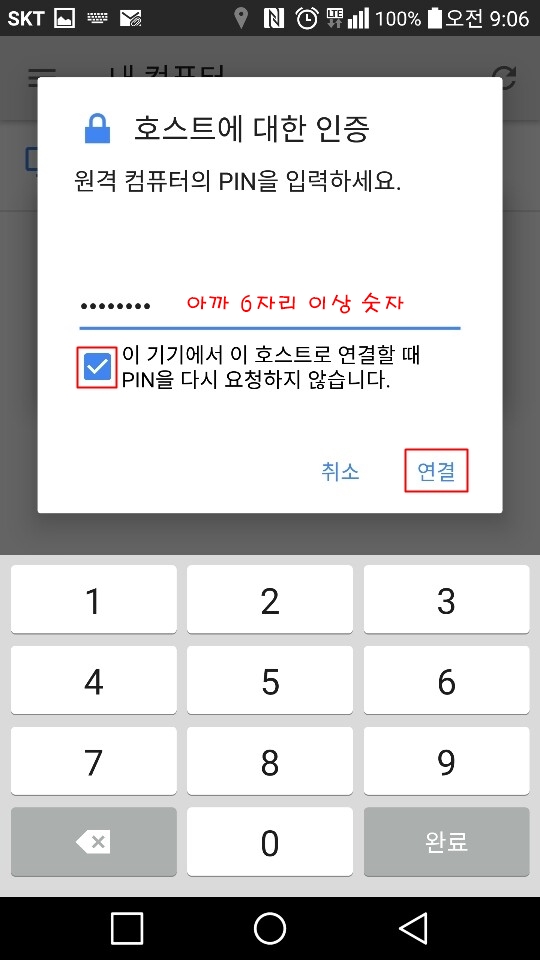
이상으로 실생활에유용한앱 하나를 소개올렸습니다~구관이 명관이라고 계속 팀뷰어를 고집할 일이 아니고 크롬데스크톱을 사용하는 것도 좋을 듯 싶네요~
마지막으로 팀뷰어 상업적 사용 의심 해결방법 2가지를 더 소개할게요!!

팀뷰어는 원격제어 프로그램으로 많은 분들이 이용하데 상대방의 컴퓨터를 제어할 수 있고 스마트폰 앱을 통해 본인 컴퓨터를 제어할 수 있어서 다양하게 활용할 수 있는 프리웨어입니다.잘 사용하다가 갑자기 상업적 사용이 감지됨 의심 팝업이 뜨면 사용할 수 없도록 전환되는데요, 오늘은 팀뷰어 상업적 의심 팝업이 뜨지 않는 방법 2가지를 알아볼테니 다음을 참고하시기 바랍니다.
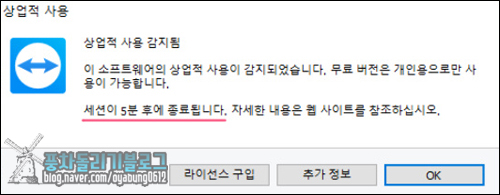
팀뷰어 상업적 의심 팝업은 위 스샷처럼 5분 후 세션이 종료된다는 메시지를 보게 되는데요,
개인 사용이 아닌 다른 용도로 사용하면 해당 팝업이 뜨게 되는데 설치한 컴퓨터와 앱을 사용할때는 안뜹니다.
주로 다른 컴퓨터를 원격으로 제어 했을때 로그기록이 그대로 남기 때문에 해당 팝업이 뜨게 됩니다.
팝업이 뜨는 원인이야 어찌됬던 멀쩡하게 잘 사용하다가 갑자기 뜨게 되면 스트레스를 받게 되죠.
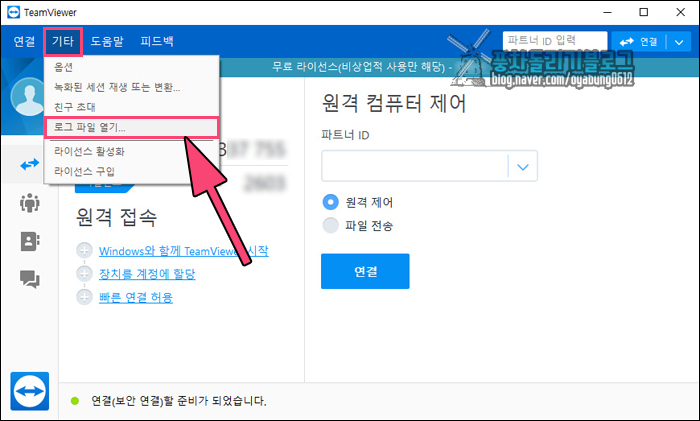
팀뷰어 상업의 의심을 뜨지 않게 하는 첫번째 방법은 본인이 사용했던
이력이 담긴 "로그 파일"을 고객센터에 보내주면 확인하고 해결해 줍니다.
참고로 로그 파일은 상단에 있는 "기타▶로그 파일 열기" 항목을 누르고 확인합니다.
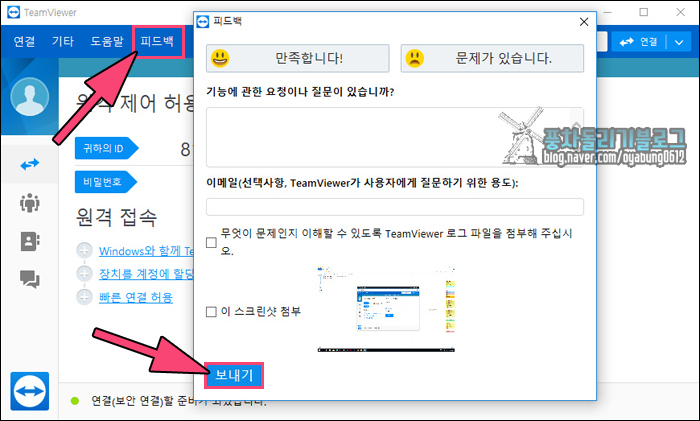
로그 파일을 복사한 다음 "피드백" 탭을 누르고 해당 파일 첨부와 내용을 입력하고 "보내기"를 누릅니다.
이 방법을 적용할 경우에는 바로 해결은 안되고 수일 이상이 걸릴 수 있으니 진행할때 참고하세요!

팀뷰어 상업적 의심 팝업을 안뜨게 하는 두번째 방법은 첨부한 파일을 다운 받고 압축을 풀어줍니다.
압축을 풀면 위 스샷처럼 운영체제 파일과 사용설명서를 볼 수 있는데 적용하는 방법은 간단합니다.
해당 유틸은 윈도우 스크립트를 변경해서 새로운 컴퓨터라고 인식하도록 만들어서 팝업을 안뜨게 합니다.
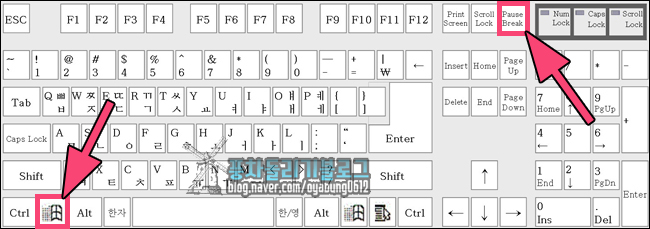
사용 설명서에는 자세하게 설명되어 있어서 순서대로 진행하면 됩니다.
참고로 컴퓨터 운영체제 확인은 키보드 "윈도우키+Pause Break"를 누릅니다.
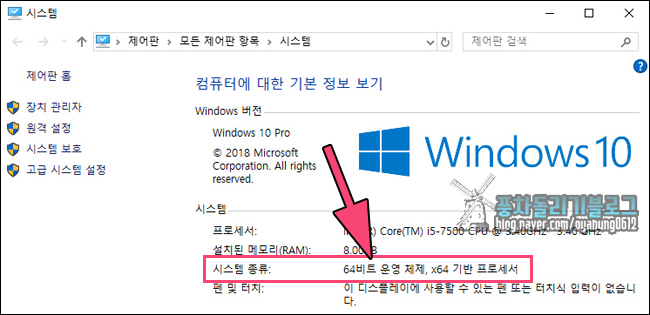
시스템 창이 활성화 되면 시스템 종류에서 컴퓨터 운영체제를 확인할 수 있습니다.
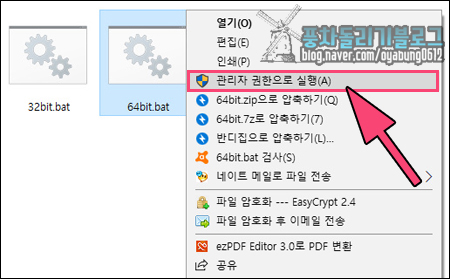
사용 방법은 팀뷰어를 먼저 종료하고 컴퓨터 재부팅 후에 운영체제 맞는 실행 파일에 마우스 우클릭 "관리자 권한으로 실행(A)"을 누르면 명령 프롬프트(CMD) 창이 활성화 되는걸 볼 수 있습니다.명령어를 입력할 필요없이 아무키나 누르면 초기화가 진행되는데 다시 컴퓨터를 재부팅 해줍니다. 다음으로 팀뷰어를 실행하고 로그인을 하면 거짓말처럼 상업적 사용 의심 팝업이 뜨지 않게 됩니다. 이상 포스팅을 마치겠습니다. 감사합니다.




댓글