윈도우 10 무료 업그레이드에 대한 놀라운 이야기를 해볼까합니다. 2017년 12월 31일까지 윈도우10 무료 업그레이드를 해줄 때 사용자 반응들이 이래저래 말들이 많아 안 하고 그냥 내버려 두게 되었죠.
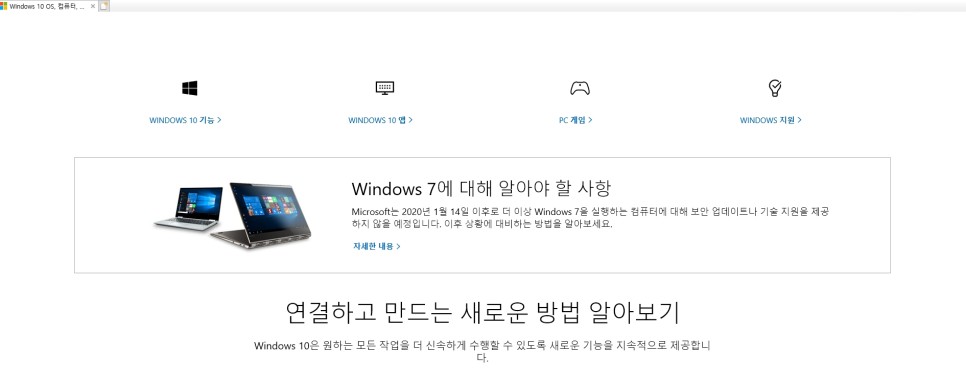
윈도우10무료다운로드, 윈도우10구매처등등 관련 정보도 함께 알아 보시면 좋을거 같아요.
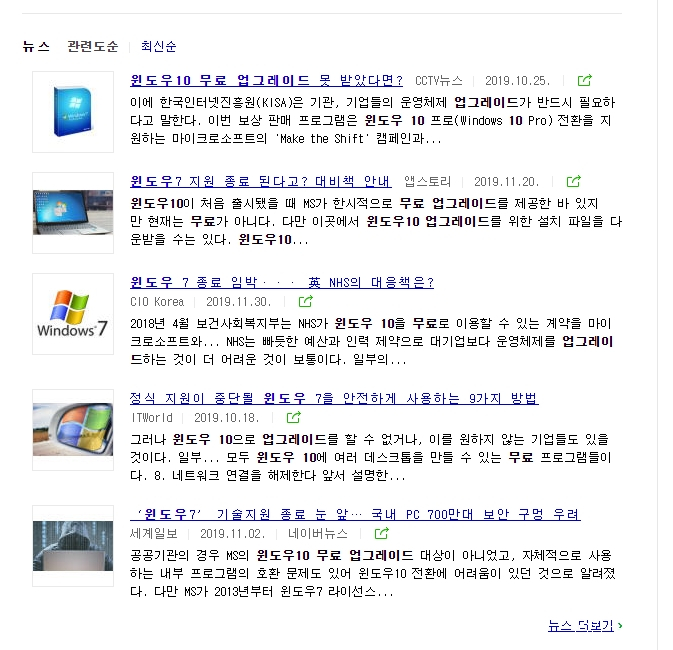
그러다 최근 한두 달 전인가 갑작스레 2020년 1월 14일까지 윈도우10으로 바꾸지 않으면 윈도우7은 더 이상 보안 관련 기술 지원이 안돼 바이러스 위험에 노출이 될 수 있다는 내용들이 마이크로소프트 홈페이지는 물론 각종 뉴스 기사들로도 보도되고 있었습니다.
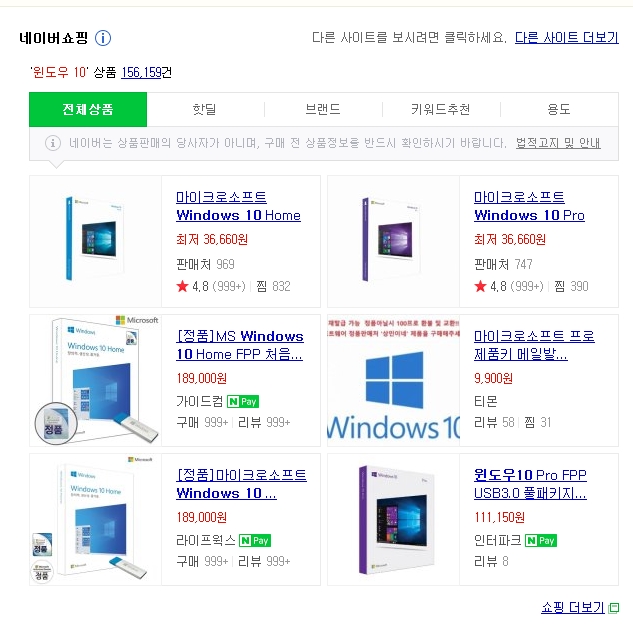
그래서 불안한 마음에 정품 소프트웨어를 구입하고자 알아봤더니 19만 원 정도로 꽤 비싸게 팔더라고요. 물론 저렴한 금액으로 제품키만 구입해 설치하는 불법(?) 편법(?)의 방법도 있긴 하지만 왠지 신뢰가 가지 않아 그건 배제하고 정품으로만 구입을 해야겠다는 마음을 먹었죠. 그러다 지금이 어쩌면 일명 게이밍 컴퓨터라 불리는 사양 높은 새로운 컴퓨터로 바꿀 수 있는 기회가 되지 않을까 하는 생각도 들어 브랜드 pc에서부터 조립 pc 등 많은 곳을 거의 한 달 동안 눈팅을 했는데...중요한 건~~ 점점 욕심이 높아져 막상 구입하려 하니 삼성 거는 대략 190만 원 정도 예상해야 하고 중고는 100만 원 초반이면 그동안 남들이 즐겨 한다는 사양 높은 게임 등을 나도 한번 해볼 수 있지 않을까 하는 생각이 들었습니다.
참고로 pc 게임이라곤 예전에 카트라이더 해본 게 전부입니다.^^; 하지만, 당장에 구입하기엔 좀 부담스러운 금액이라 어제 낮까지만 해도 망설임 속 이곳저곳 사고 싶은 컴퓨터들을 인터넷으로 들여다보고만 있던 그때...
어~~ 이건 뭐지?
윈도우10 무료 업그레이드?
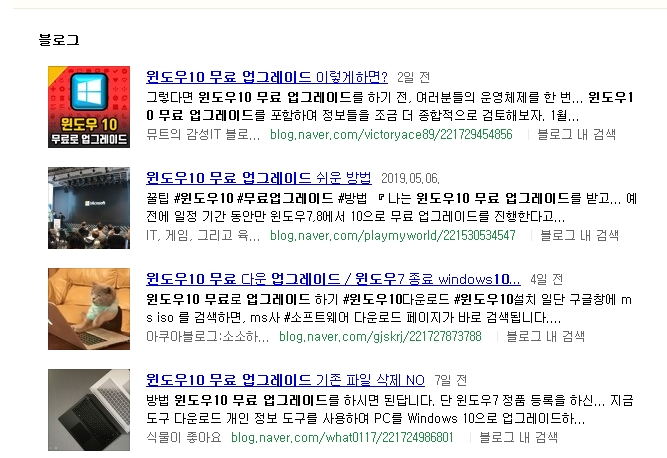
며칠 전만 해도 해당 키워드를 검색하면 usb 설치 방법 등에 대한 내용들로만 가득했는데, 갑자기 무료로 업그레이드할 수 있다는 글들이 보입니다.어떤 내용인가 싶어 어제 자세히 몇 개의 글들을 읽어보니....
헐~~~기존 윈도우7 정품 사용자는마이크로소프트 홈페이지에서 무료로 업그레이드를 할 수 있다는 내용

그래서 재빨리 내 윈도우7이 정품인지 아닌지 확인해 봤더니...오호~~ 예전에 리퍼 제품으로 싸게 구입한 건데 다행히 정품으로 인증을 받았다는 내용과 제품 ID도 있더라고요.
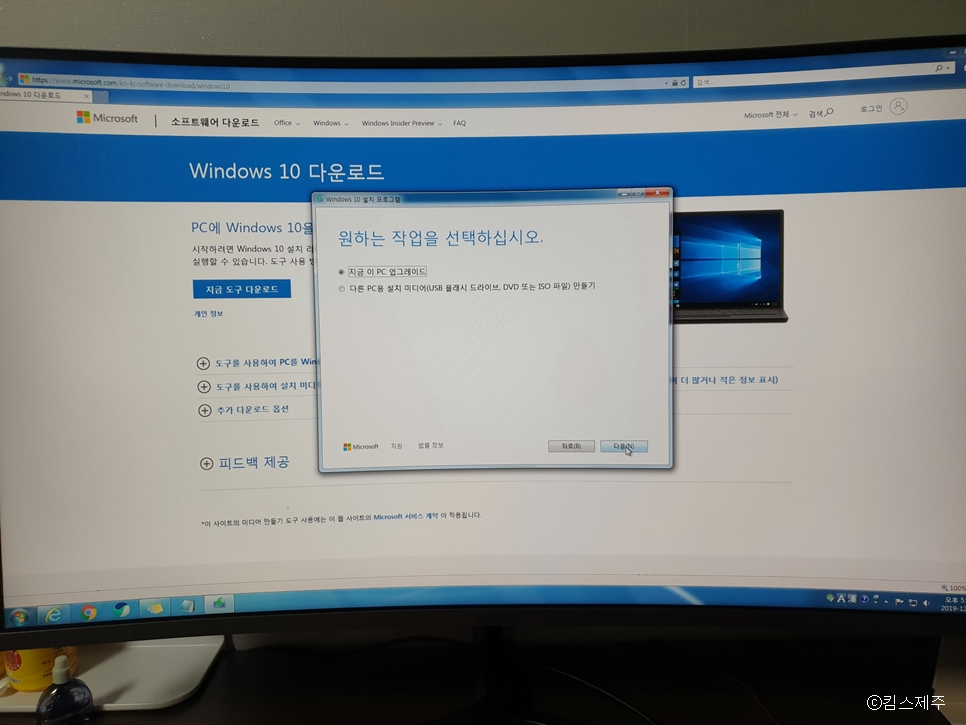
그래서 저도 블로그 글에 적혀 있는 설명에 따라 해당 사이트로 들어가 한 단계 한 단계 설레는 마음으로 윈도우10을 다운로드했답니다.
Windows 10 다운로드 PC에 Windows 10을 설치하고 싶으신가요? 시작하려면 Windows 10 설치 라이선스를 우선 확보해야 합니다. 그 뒤에 미디어 생성 도구를 다운로드하고 실행할 수 있습니다. 도구 사용 방법에 관한 자세한 정보는 아래 지침을 참조하십시오. 지금 도구 다운로드 개인 정보 도구를 사용하여 PC를 Windows 10으로 업그레이드하기 (클릭하여 더 많거나 적은 정보 표시) 도구를 사용하여 설치 미디어(USB 플래시 드라이브, DVD 또는 ISO 파일)를 만들어 다른 PC에 Windows 10 설치하기 ...
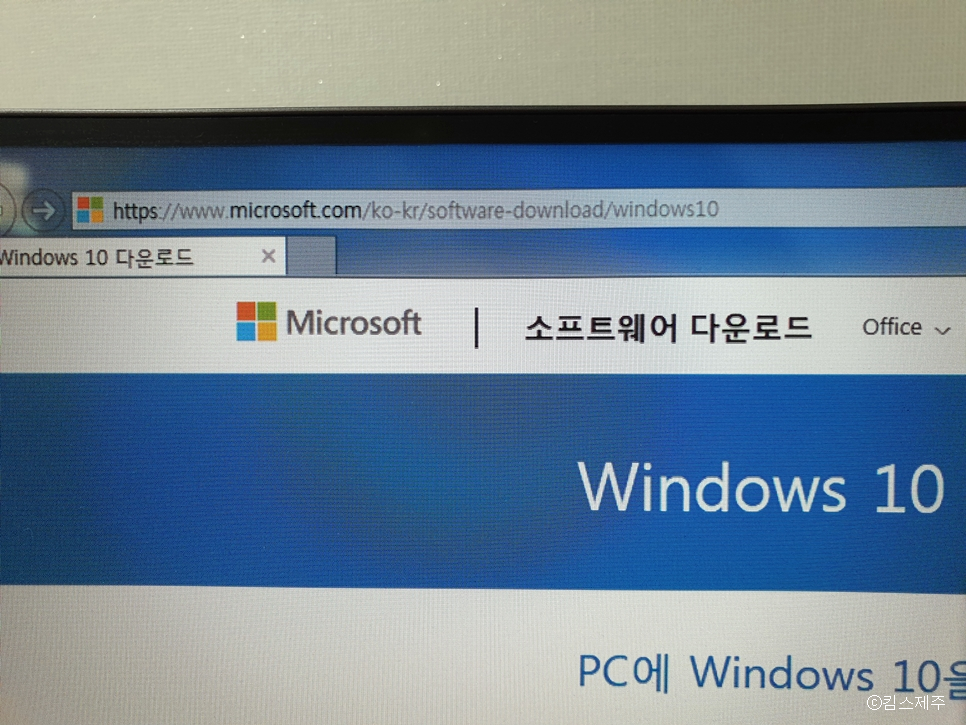
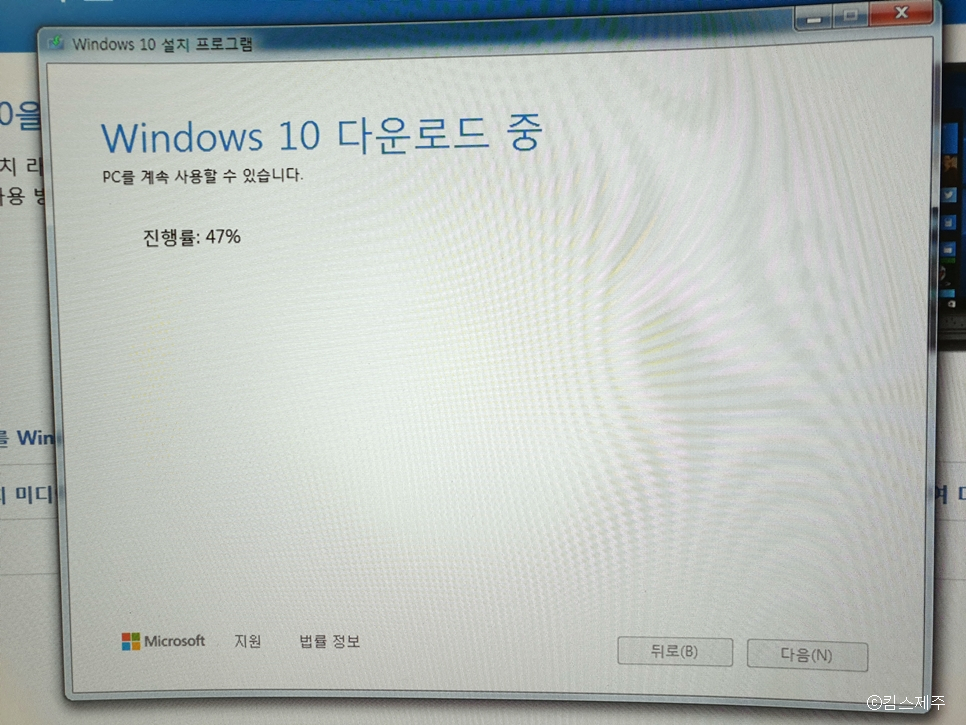
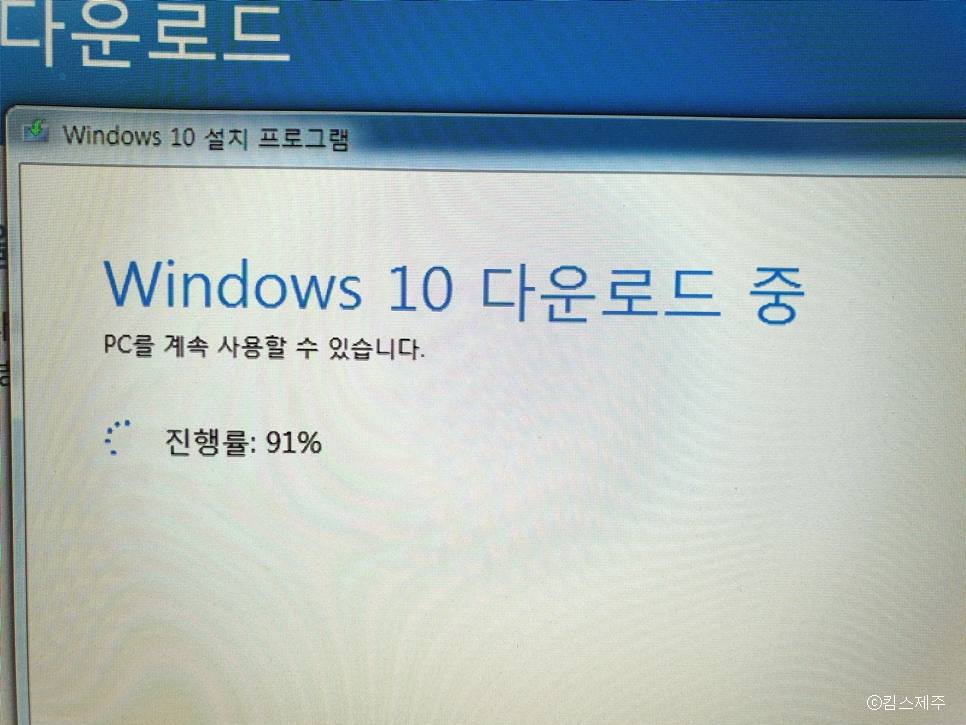
오~~ 진짜 다운로드가 진행되고 있어요!
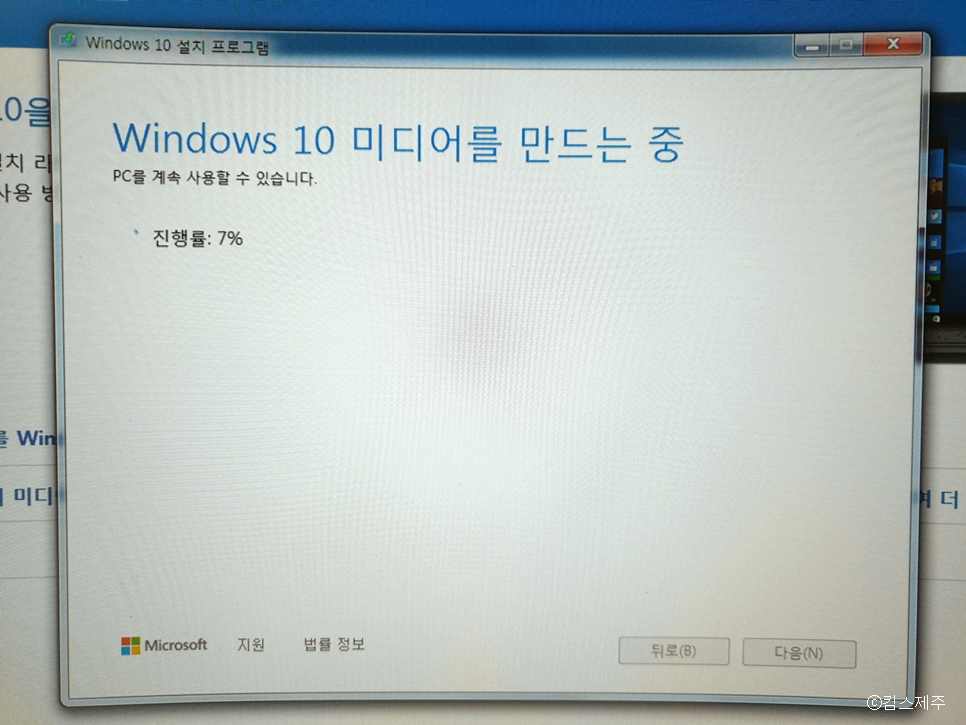
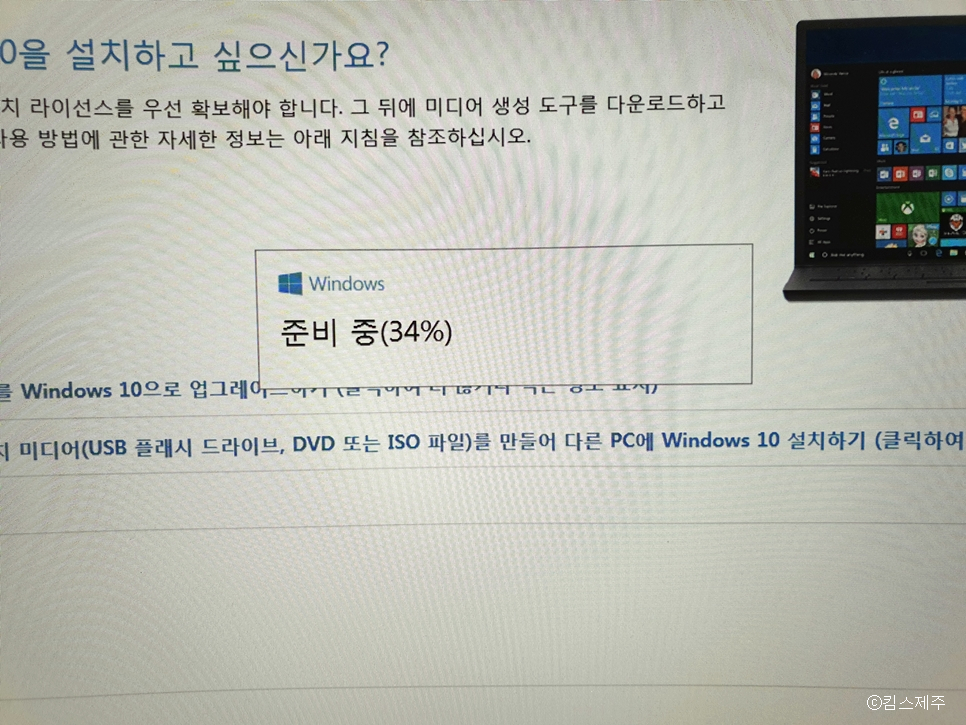
다운로드가 완료되면 자동으로 미디어 파일을 만들고 계속적인 준비 작업을 자동으로 실행한답니다.
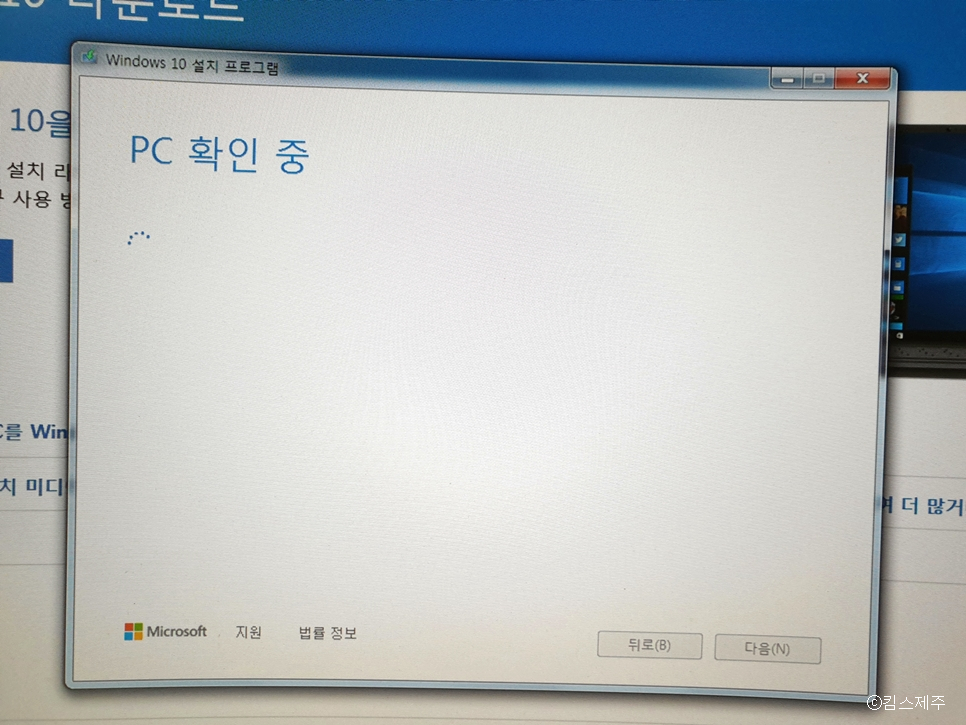
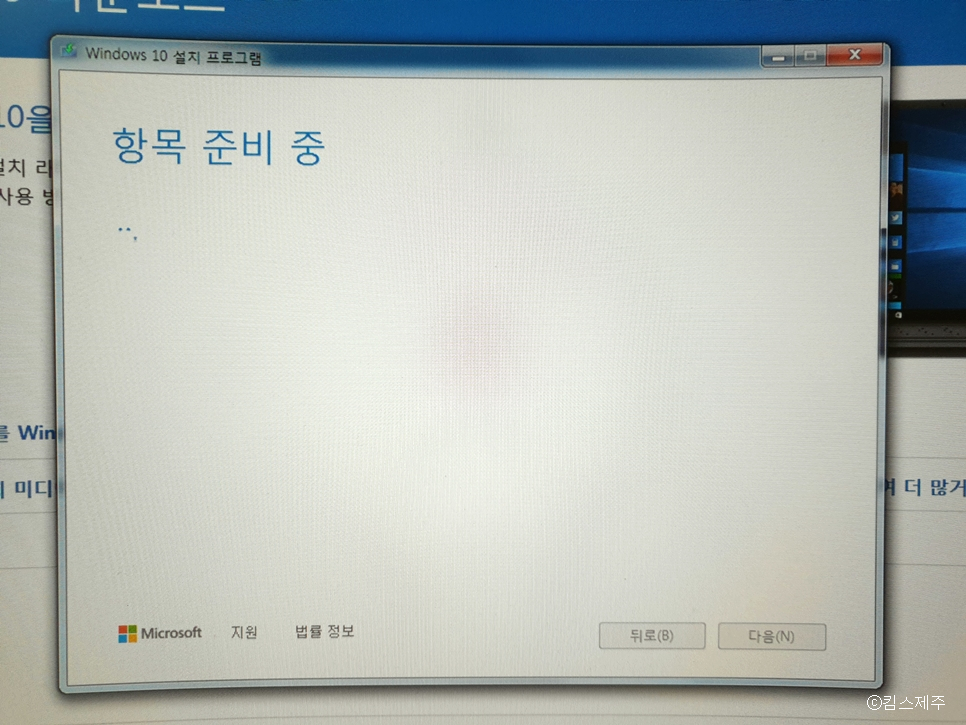

이후 관련 통지 및 사용 조건이란 내용의 제목으로 마이크로 소프트웨어 사용권 계약서를 보여주는데...뭐 자세히 읽어볼 거 있나요! 무조건 동의죠^^
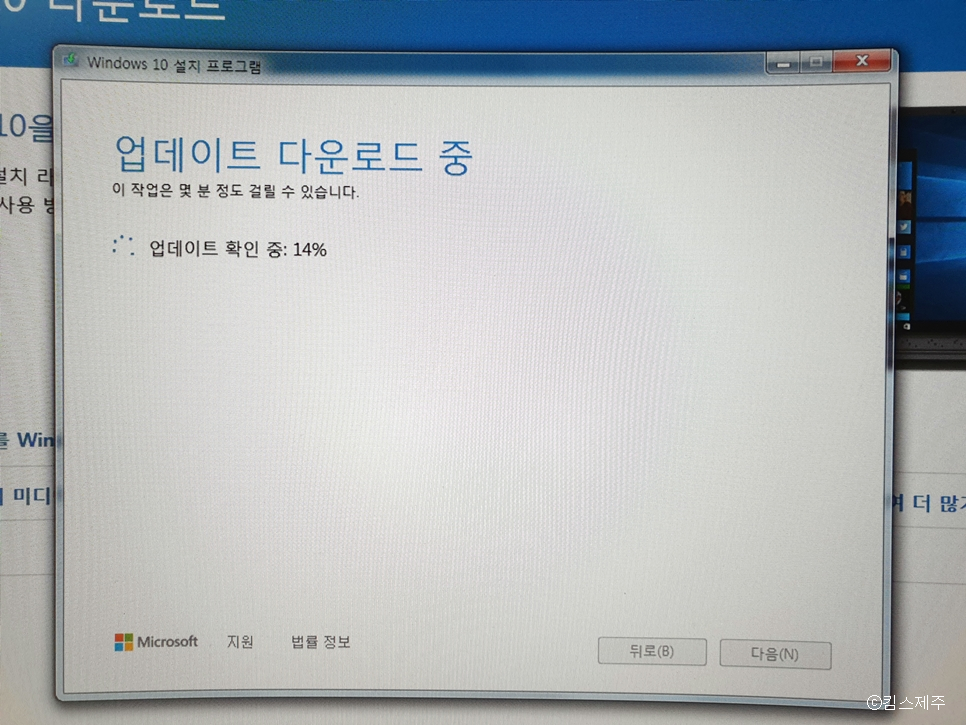
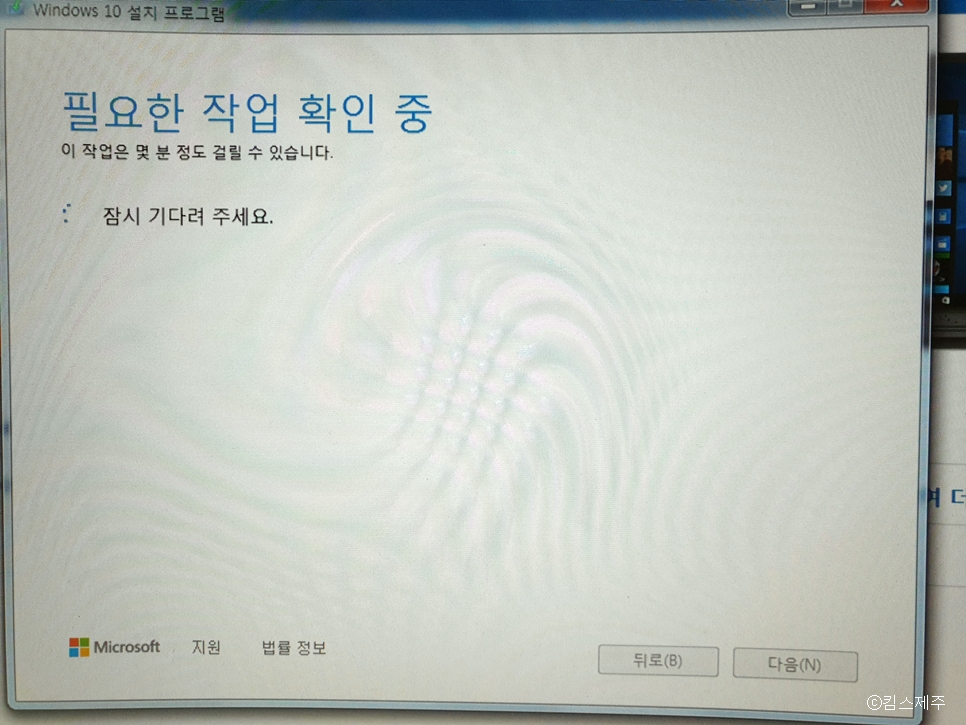
그리고 또 한 번 업데이트 작업을 거쳐...
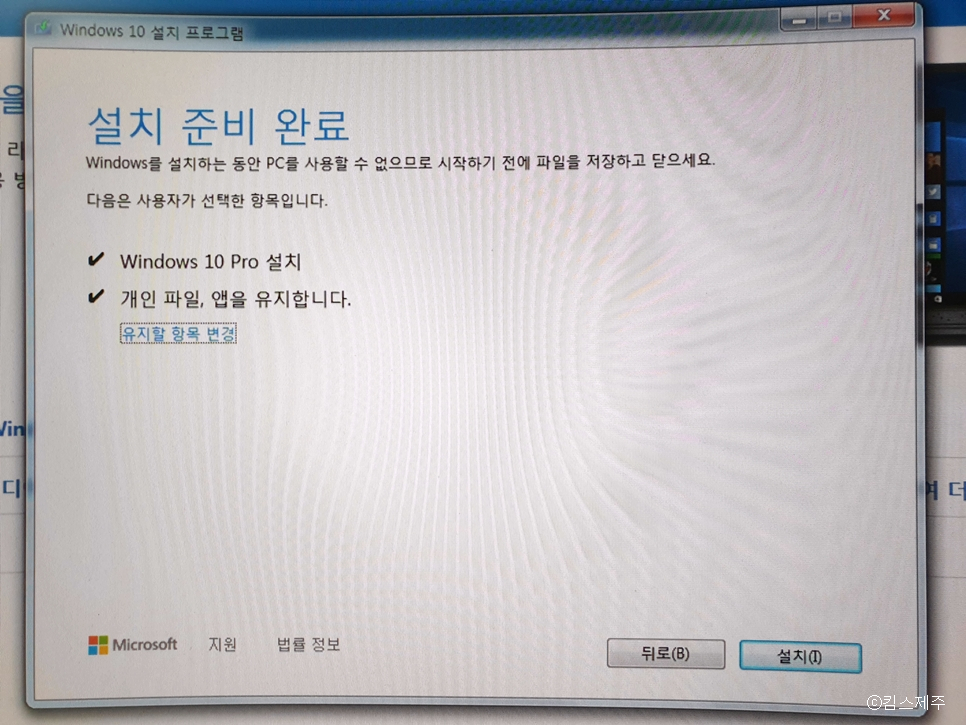
설치 준비가 완료되었다는 화면을 보여주는데요!!와!! 이때야 비로소 진짜 되는구나 하는 생각이 들더라고요.그리고, 중요한 건 원래 윈도우10을 구입하려 했던 게 가정용인 HOME 버전인데 이건 기능이 더 추가된 'PRO'?원래 사용하던 윈도우7이 PRO 버전이라 그런 건가?암튼 그건 모르겠고~~ 이걸로 깔아준다면 나야 고맙지~~ 히히히그리고 한 가지 더!! 새롭게 구입해 설치하면 기존 자료들은 백업을 해 다시 설치하는 번거로움이 있는데, 업그레이드하는 내용에선 [개인 파일과 앱] 등을 그대로 유지한 채 설치해준다니 아우~~ 감/사/합/니/다/ 자주 쓰진 않지만 꼭 필요한 엑셀, 한글, 포토샵, 카톡 거기에 공인인증서 같은 거 새롭게 까는 거 무척 귀찮잖아요! 그런데 그거 그냥 그대로 사용할 수 있으니 얼마나 좋아요.
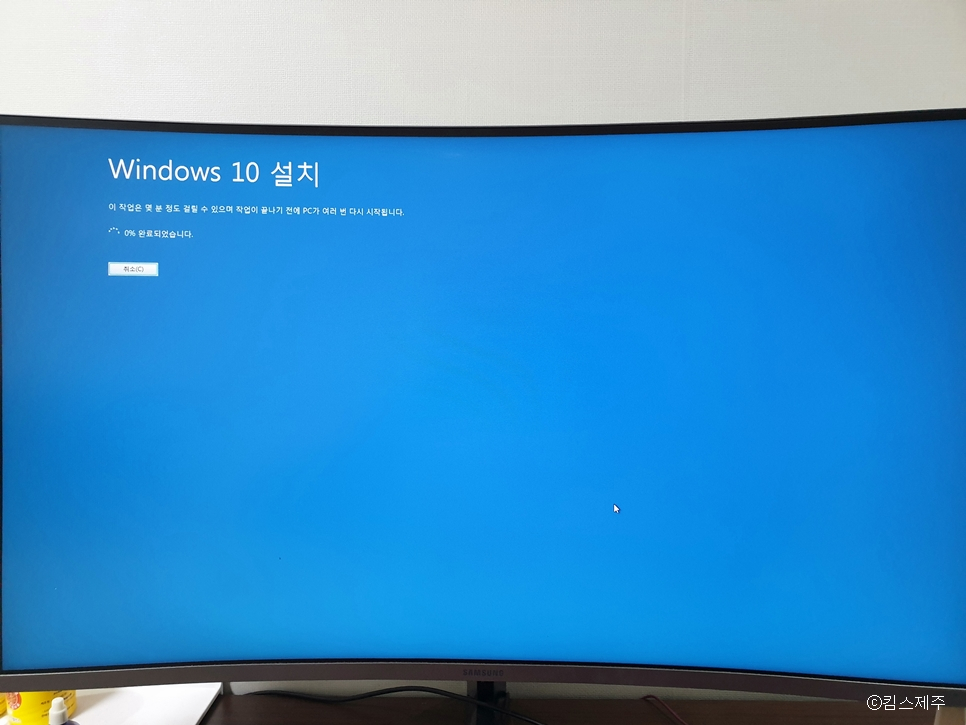
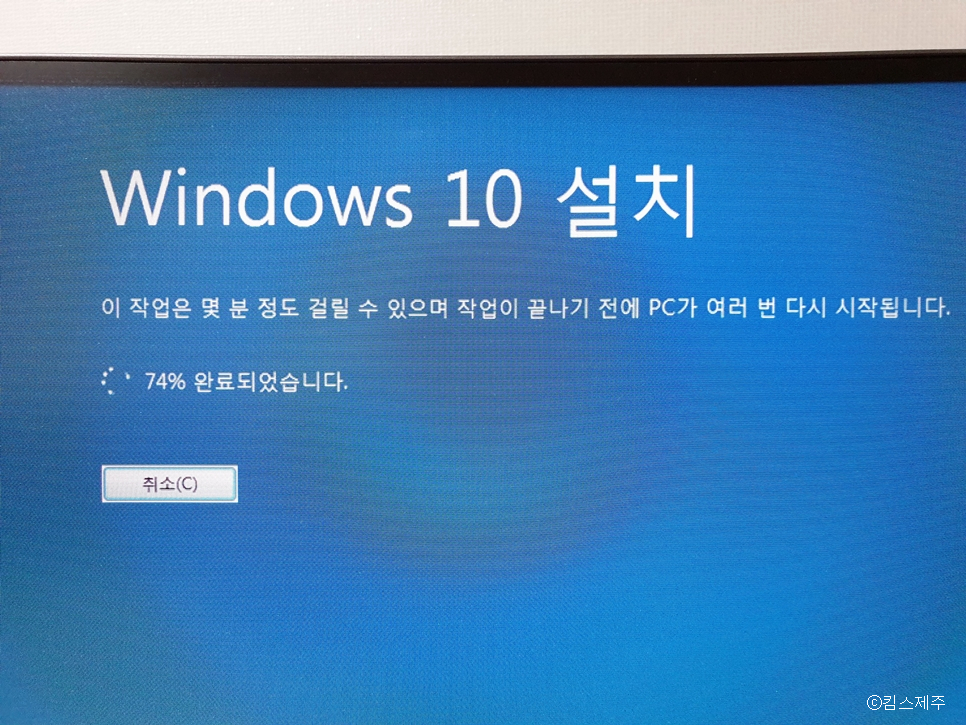
그런 내용들을 포함해 파란 화면에 설치가 진행되는 걸 보고 있는 내내 룰루랄라 즐거운 기다림 이었습니다.

그리고, 잠시 후 모든 설치가 끝나고 남은 작업이 완료될 때까지 여러 번 PC가 다시 시작된다는 문구와 함께...

그 뒤로는 어두운 화면만이 약 20분가량 진행되었습니다. 이때 성격이 급한 분들은 혹시나 잘못된 게 아닌가 싶어 마음이 조마조마할 수 있겠는데요.

그렇다고 파워 버튼 누르면 절대 안 됩니다.
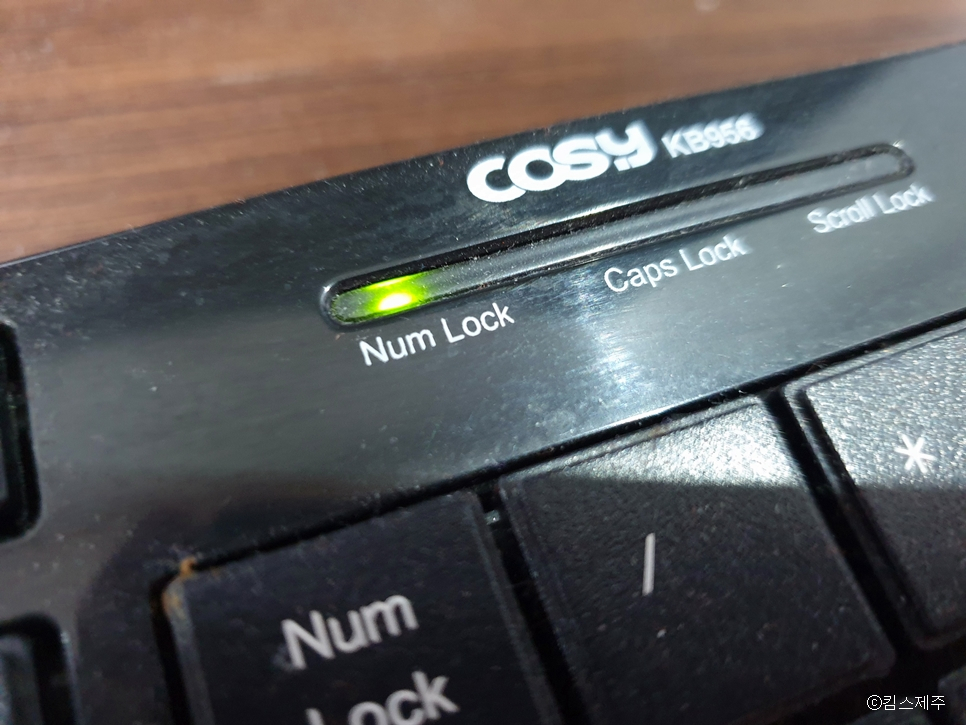

검은 화면에 보이진 않지만 지금 컴퓨터는 수많은 기존의 파일들을 재설치 해주고 원래 있던 자리로 옮겨놓는 등 무척 많은 일들을 하고 있으니까요.그러한 눈에 보이지 않는 바쁨은 본체 전원 버튼 아래 작은 불빛의 움직임으로 짐작할 수 있답니다.그러니 시간이 좀 오래 지체된다 싶어도 절대 전원 버튼 누르지 마시고 기다리세요.저의 경우는 대략 시간이 20분 정도 된 것 같은데... 하드가 SSD라서 그나마 좀 더 빠른 것 같고요. 일반 하드디스크라면 좀 더 시간이 오래 걸릴 수 있어요.


여하튼 그 기다림 동안 멀리 자리는 뜰 수 없어 물고기들과 놀아주다 보니...
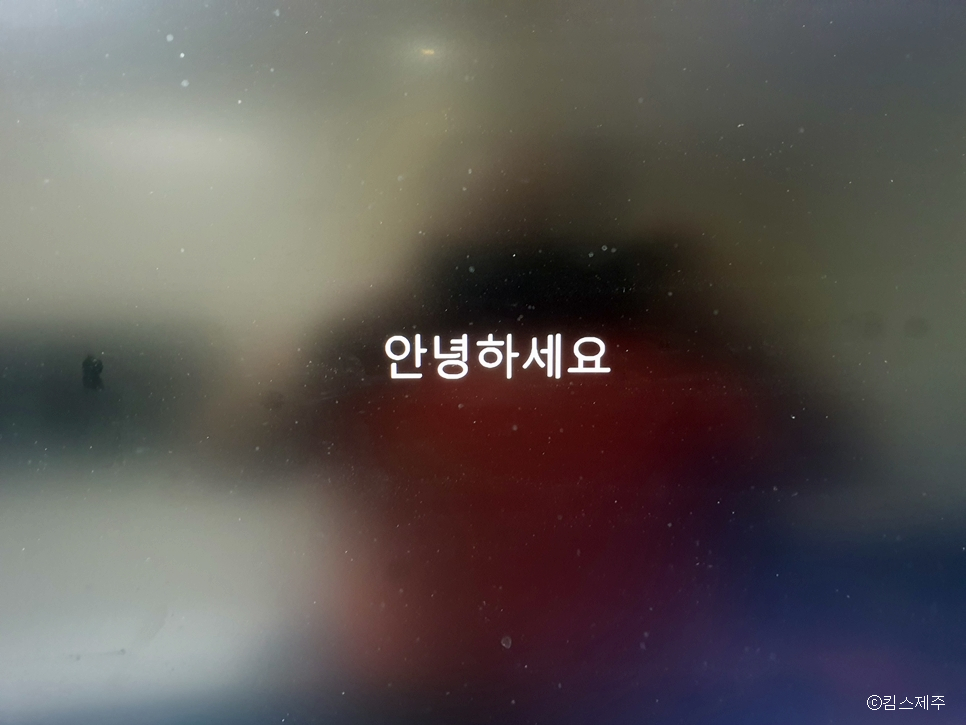
갑자기 화면에서 반가운 화면이 뜹니다. ~~응 나도 안녕!! 오래 기다렸어^^
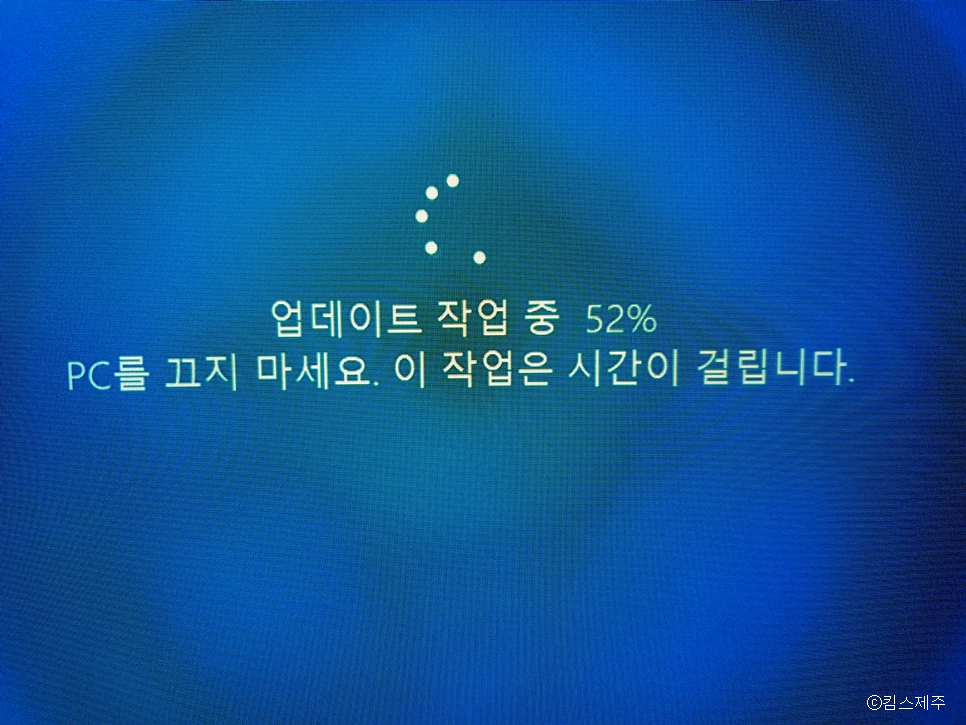
그리곤 그때부턴 검은 화면 대신 작업 내용을 볼 수 있는 업데이트 화면이 뜨며 한 번도 기다림으로 이어지는데
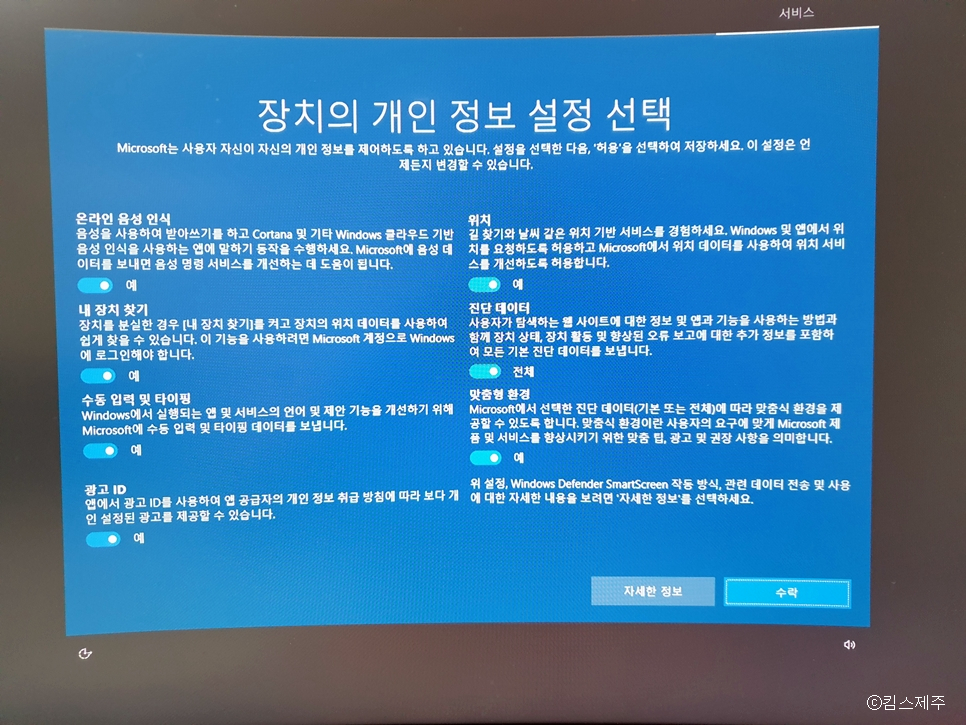
그리고 얼마 후 설치가 끝난 뒤 장치의 개인 정보 설정 선택란이 뜨며 모든 작업을 마치게 됩니다. 대충 휙 읽어보니 윈도우10의 새로운 기능에 대한 수락 여부를 묻는 거네요.
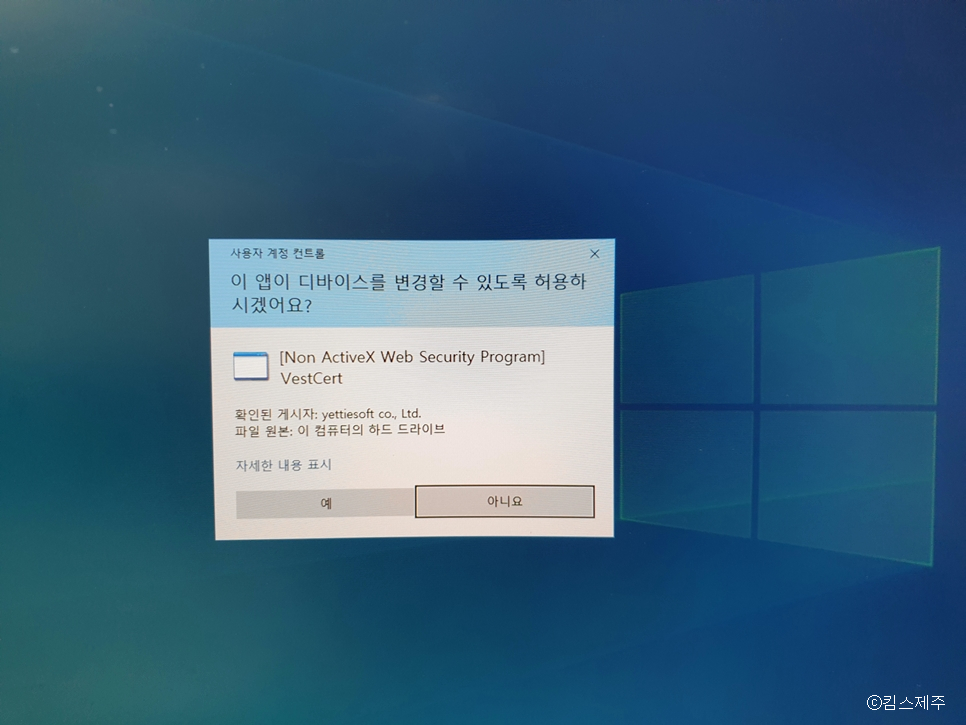
그런데... 뭔가 이상한 게 자꾸만 떠요!! 아니오를 눌러야 하나 예를 눌러야 하나~~ 그러다 혹시 잘못되면 어쩌나 해서 휴대폰으로 해당 내용을 검색해 봤더니

컴퓨터 관련 우수 지식인의 답변 왈~~!! 오~~ 컴퓨터 환경을 좀 더 쾌적하게 만들어준다는 그런 내용이란 것을 확인한 후 안심하고 '예'를 눌럽답니다.
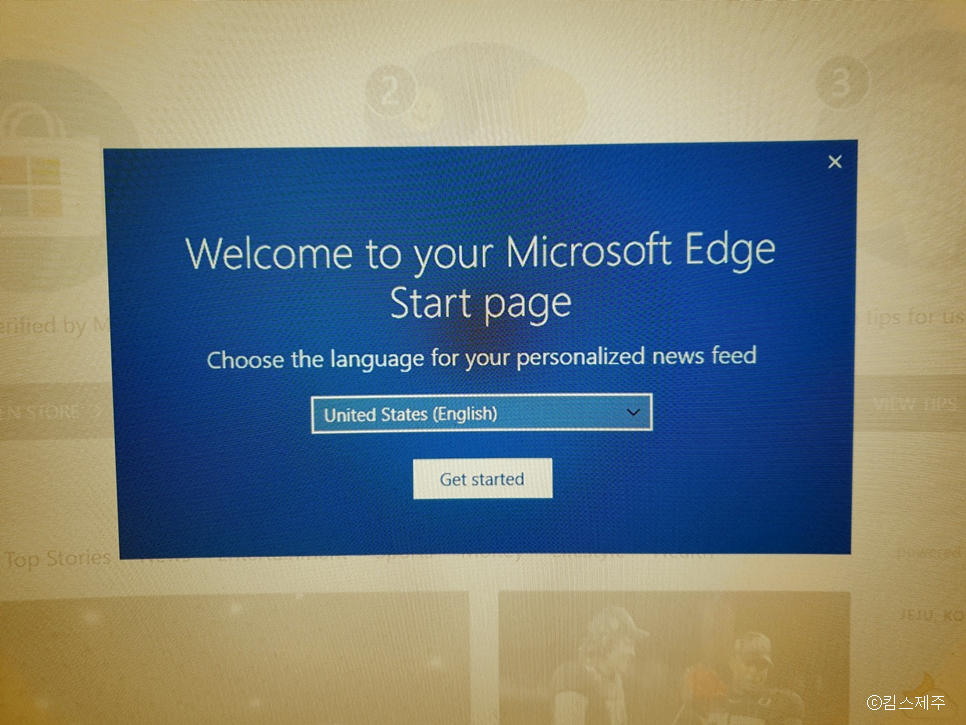
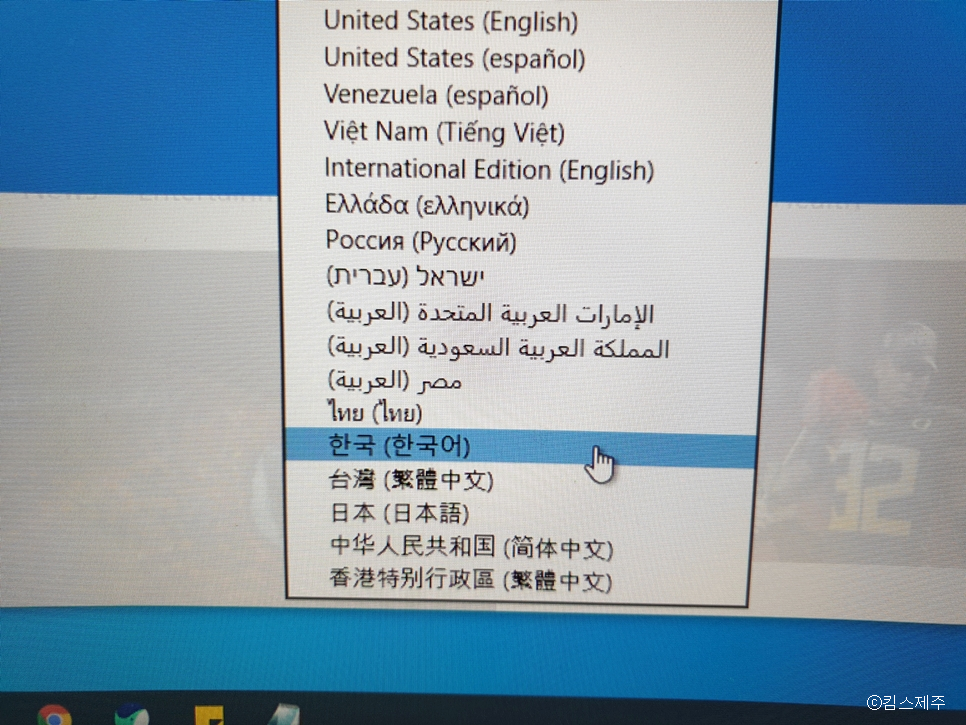
이후 윈도우 첫 실행 화면에서 마이크로소프트 엣지 스타트라는 프로그램의 사용 언어를 한국어로 선택하니~~
짜잔!! 윈도우에 오신 걸 환영한다 기분 좋은 문구가 먼저 반겨주네요.

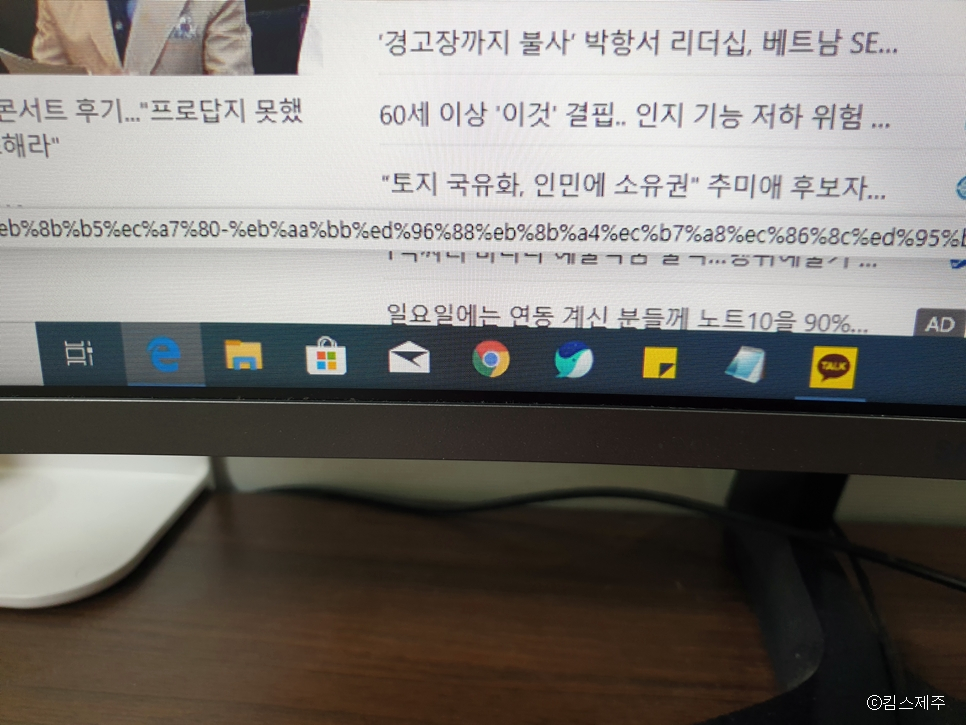
그런데, 우리가 평소에 자주 쓰던 네이버 같은 사이트가 아니라 조금 당황스러웠는데... 하단에 있는 파란색 e 아이콘(마이크로소프트 엣지) 말고 바탕 화면에 보시면 원래 사용하던 인터넷 익스플로러 e 아이콘이 있을 테니 그걸로 눌러 접속하시면 됩니다.
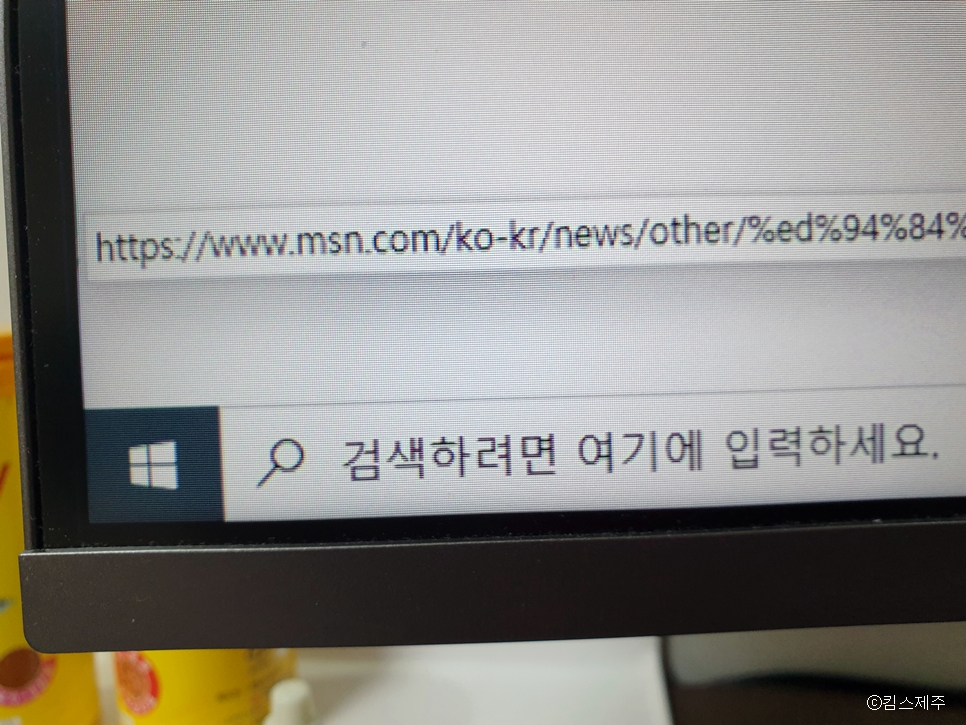
그리고, 아직 저 역시 모든 걸 조작해보진 않았지만 하단에 검색 창이 있는데, 여기에 기존에 설치해 뒀던 프로그램 등을 검색을 통해 쉽게 찾아볼 수 있는 것 같아요.
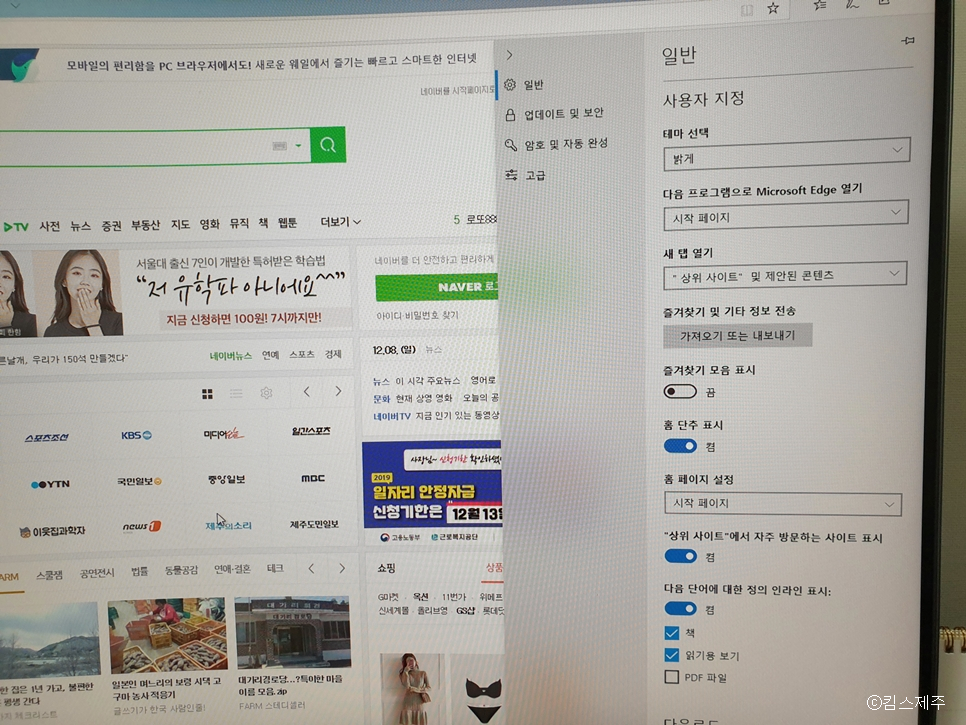
그 외에도 인터넷 설정 관련한 것들도 기존에 봐왔던 것과는 달라 조금 낯설긴 하지만 하나씩 익히고 나면 훨씬 편리하고 좋을 것 같은 기대를 해봅니다.
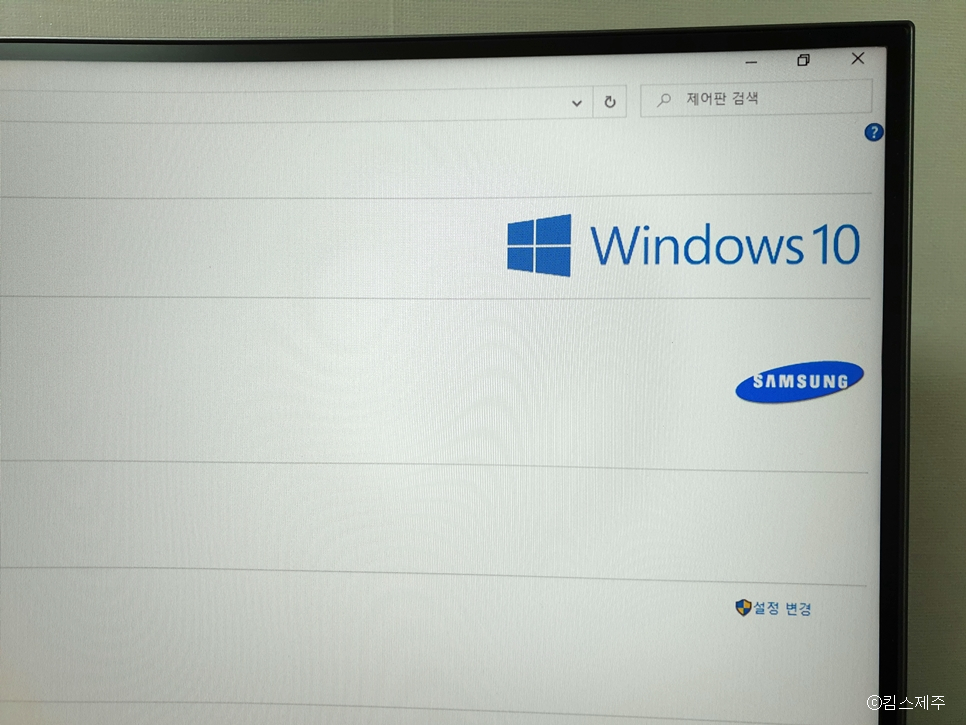

마지막으로 이건 윈도우10 정품에 대한 인증 화면이랍니다.
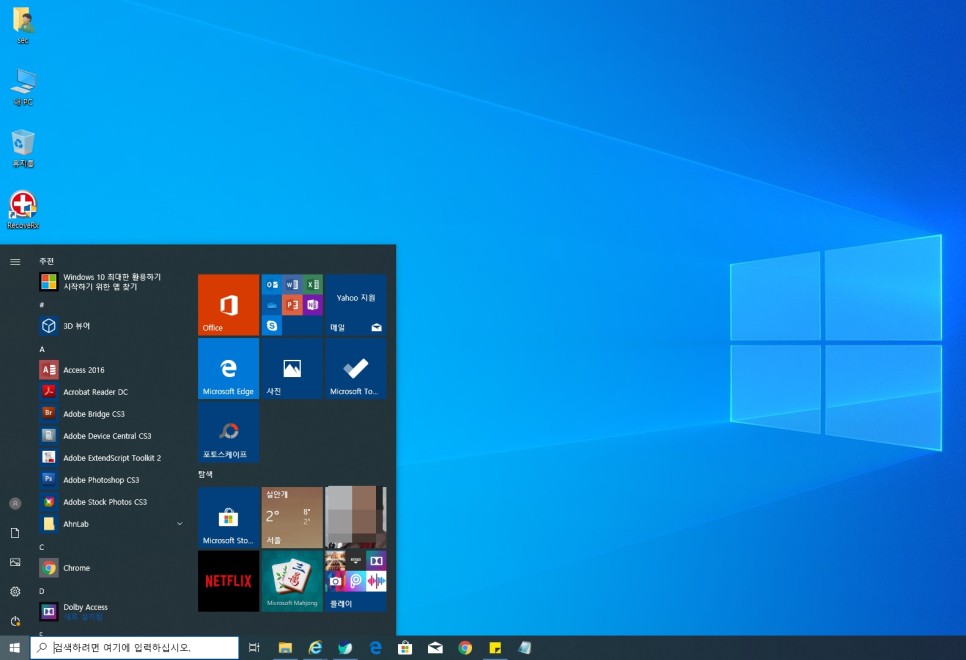
어제 오전까지만 해도 컴퓨터를 새로 사야 하느냐 마느냐 하는 많은 고민들로 스트레스였는데, 이렇게 윈도우10 무료 업그레이드를 하고 나니 기분도 무척 좋고 앞으로 몇 년 동안은 걱정 없이 잘 쓸 것 같아요.현재 저와 같은 고민을 하고 있는 분들이라면.... 지금 당장 내 컴퓨터 윈도우7이 정품인지 먼저 확인해 보세요!!
윈도우 10 무료 업그레이드 하는 방법 좀 더 쉽게 알아볼까요?

가장 먼저 무료 업그레이드를 하려면마이크로소프트 홈페이지에 들어가서윈도우10 설치 파일을 USB로 만들어야 하는데, 오늘은 이걸 만들었다는 전제하에 이야기를 해볼게요윈도우10 부팅 USB를 만들었다면가장 먼저 부팅 순서를 변경해야 하는데요, 이부분을 두려워 하는 분들이 많은데, 전혀두려워 할 필요는 없어요 ^^가장 먼저 전원을 누르면 컴퓨터가 구동이되는데요. 이때 F2를 계속 눌러 주세요삼성은 F2를 눌러야 바이오스 시스템으로 접근을 할 수 있습니다.

창에 들어가면 연두색으로 Boot 라고 쓰여진부분이 보일텐데요. 이부분을 클릭하시면USB 부팅 순서를 변경할 수 있답니다.화면에 총 3개의 명령어가 눈에 보일거예요두개는 ON 하나는 off 나올 가능성이 높은데요첫 번째 Secure Boot Control 과 Fast BIOS Mode를 OFF 해주세요
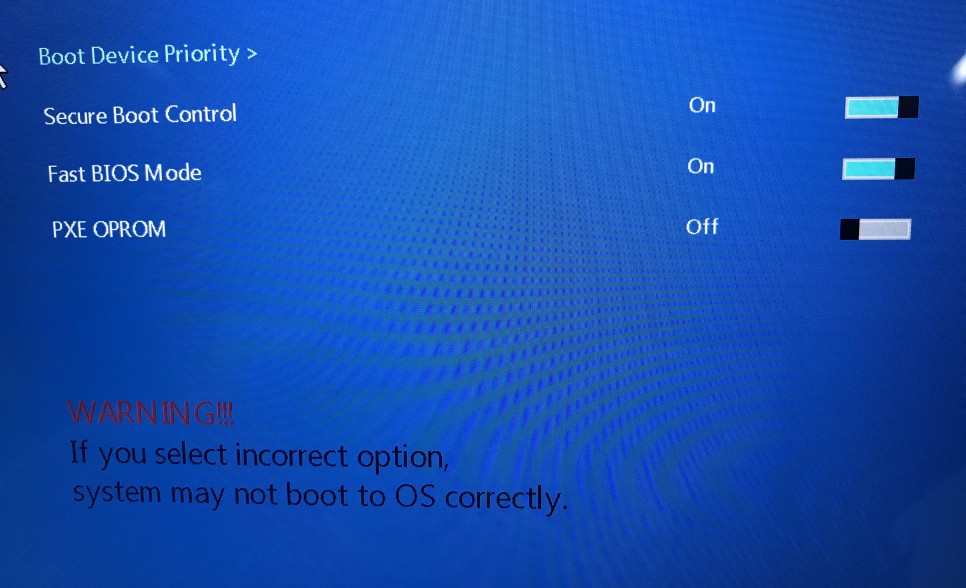
그러면 아래 사진 처럼표시가 되면, OS Mode Selection 부분에CSM and UEFI OS 로 변경을 해주세요그런 후 가장 중요한 부분은 리부팅을 해주셔야 시스템이 변경이 된다는거예요
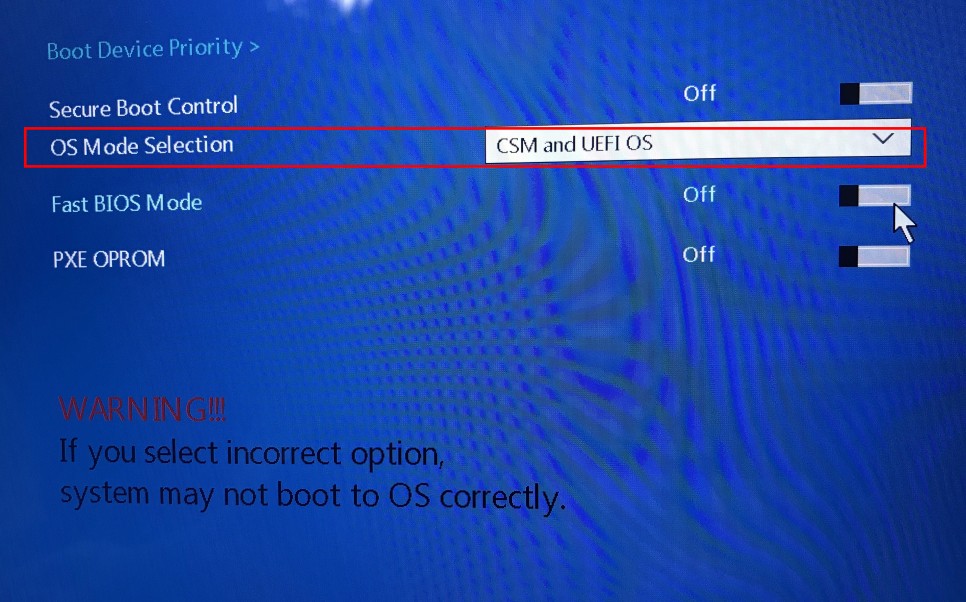
꼭 리부팅을 해주시는데F2를 눌러 주셔야 합니다.그러면 Boot Device Priority를 클릭하시면부팅 순서를 변경할 수 있는 창이 나오며 USB 부팅을 첫번째에 놓이게 하면 되겠죠순서대로 변경을 한 후 F10을 눌러 저장을 하고 나오면 되는데요그럼 순서대로 설치창이 나오거예요최종 설치까지 오류가 나지 않는다면20분 정도면 최종 설치가 될텐데요. 설치시 랜선을 뽑고 해주는게 좋습니다.설치중에 혹시나 바이러스에 감염이 될 수 있는 부분도 발생할 수 있기 때문이랍니다.
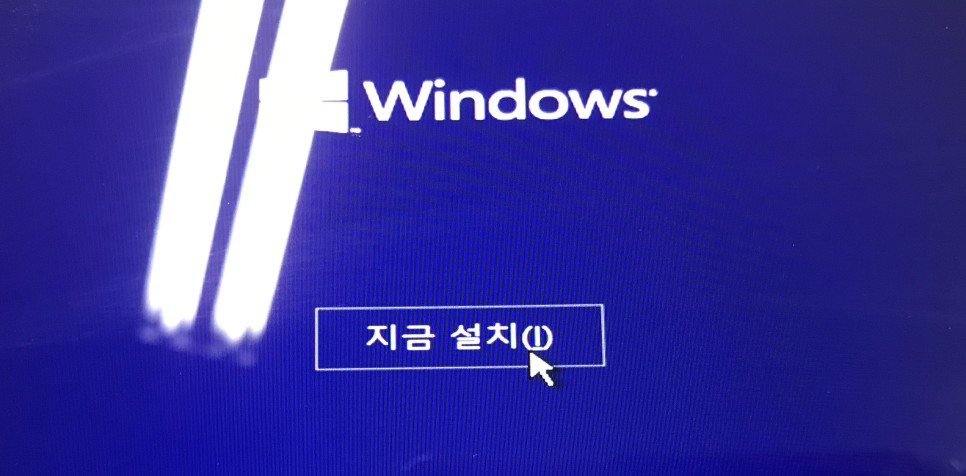

삼성 노트북 윈도우10 무료 업그레이드도중 오류코드 0x8007025d 가 발생할 수 있는데요, 이때가 대략 난감할거예요. 전 설치중 시스템 충돌이 되는 줄 알고 몇번을리셋을 했는데, 나중에 원인을 찾아보니 윈도우10 설치 파일이 깨져서 그런거 였답니다.새로운 파일을 USB에 담아서 구동하면잘 설치가 되니 조금 귀찮아도 다시 해보는 걸 추천 드립니다. 참 구동파일을 넣는 USB는 꼭 포맷을 하세요 가끔 다른 파일 때문에 충돌을 일으킬 수 있어요 삼성 노트북 윈도우10 무료 업그레이드가 다 끝나면 정품인증 번호를 등록해야 하는데혹시 없는 분들은 나중에 넣거나그냥 쓰셔도 되는데요, 인증을 하지 않으면보안 업데이트 일부분과 기능을 다 활용할 수 없는 제약을 받을 수 있답니다.




댓글