팀즈 다운로드 사용법 화상회의 오류 자리비움 MS 마이크로소프트 팀즈 설치에 대해 알아보려고 합니다. 팀즈는 마이크로소프트가 개발한 협엽 플랫폼으로 화상회의 기능을 주로 사용합니다.
모바일 앱도 따로 있기 때문에 업무 효율성을 더욱 높일 수 있는데요, 팀즈 다운로드, 사용법, 화상회의를 정리해 보도록 하겠습니다.
팀즈 다운로드
| 팀즈 | 다운로드 |
| PC 버전 | 바로가기 |
| 안드로이드 | 바로가기 |
| 아이폰 | 바로가기 |
팀즈는 본인의 사용 환경에 맞게 PC와 모바일로 설치하시면 됩니다. 무료 버전 같은 경우에는 시간은 최대 60분, 인원은 100명, 클라우드는 5GB까지 제공합니다. 더 많은 기능을 이용하기 위해서는 결제를 해야 하는데 현재 1개월 무료 체험을 제공하고 있기 때문에 원하는 플랜을 선택하시면 됩니다.
팀즈 사용법
팀즈 사용법은 어렵지 않습니다. 인터페이스도 직관적이고, 여러 명이 쉽게 사용할 수 있도록 만들어졌기 때문에 간단하게 이용하실 수 있습니다.
팀즈 화상회의
화상회의는 PC 또는 모바일 기기를 이용해 화면을 공유하는 시스템입니다. 영상통화를 여러 명이 하는 거라고 생각하면 이해가 쉽습니다. 팀즈는 단순 화상회의 뿐만 아니라 녹음, 녹화, 채팅 기능을 제공합니다.
외국라이브 캡션은 40개의 언어로 AI를 기반한 실시간 번역을 하기 때문에 외국인과 화상회의를 할 때도 유용합니다. 또한, 사용자 지정 배경도 할 수 있는데요, 화상회의 생성 방법과 참여 방법을 알려드리겠습니다.
1) 팀즈 실행
2) 일정 > 지금 모임 시작 클릭
3) 모임 이름 설정 후 모임 시작 클릭
4) 설정 후 지금 참가 클릭
5) 참가자 초대
초대는 모임 링크 복사 후 전달, 참가자 추가, 기본 전자 메일로 공유로 할 수 있습니다. 참가자는 초대를 수락하거나 전달받은 링크 또는 메일로 받은 링크를 클릭하면 바로 화상회의에 참여할 수 있습니다.
팀즈 자리비움
기본적으로 팀즈는 대화 가능 상태로 설정되어 있습니다. 이렇게 되면 자리를 비워야 하는 상황에서도 계속 연락이 올 수도 있기 때문에 자리비움을 활용하는 게 좋습니다.
1) 우측 상단 본인 프로필 클릭
2) 상태 메시지 설정 > 자리비움으로 표시 클릭
대화 가능과 자리비움 외에도 오프라인으로도 표시할 수 있으니 개인의 상황에 맞게 선택하시길 바랍니다.
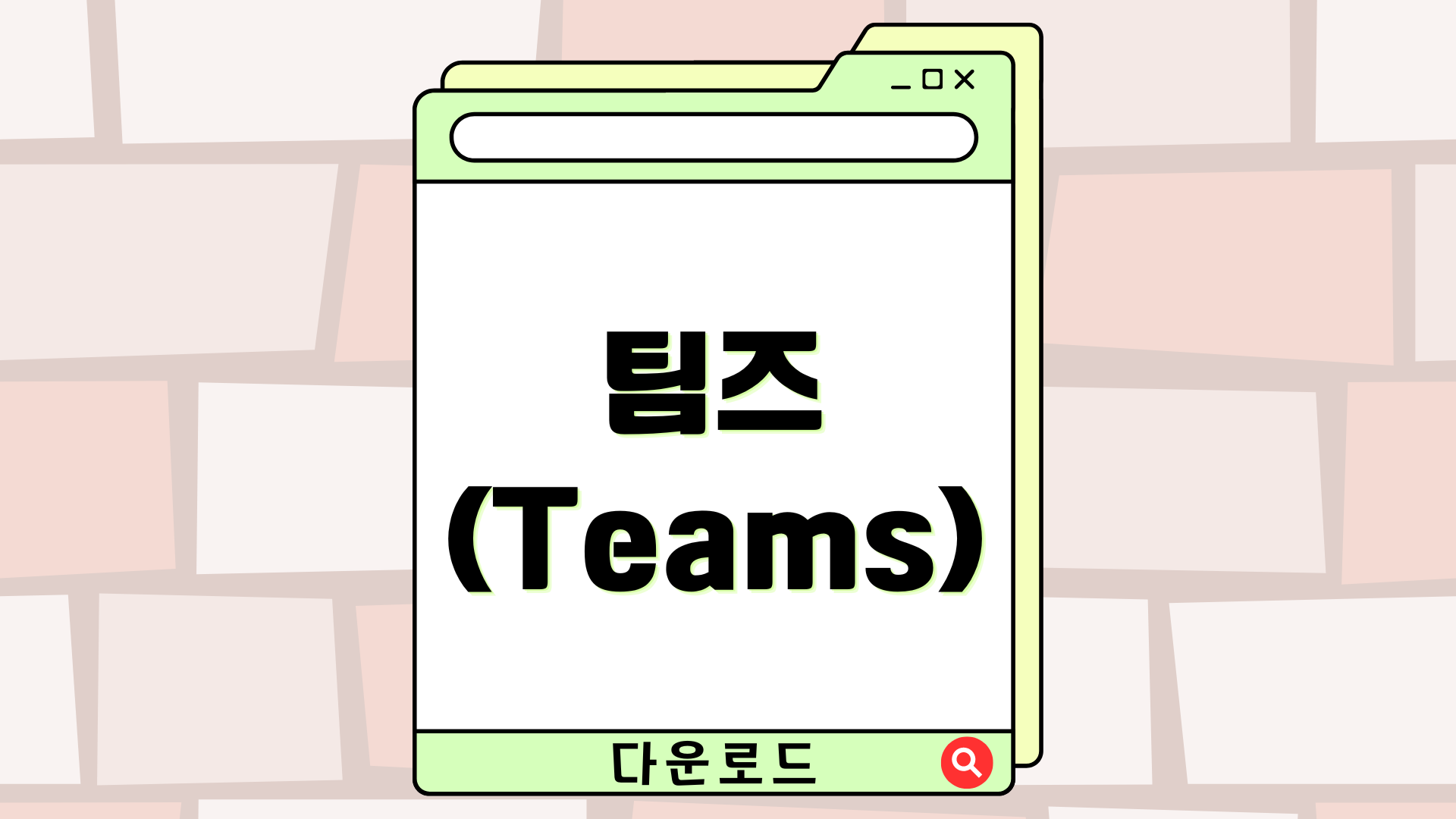




댓글